win11如何开启篡改防护 win11打开篡改防护的具体操作方法
更新时间:2023-09-27 11:04:18作者:zheng
篡改防护可以大大提高我们win11电脑的安全性,防止恶意程序篡改win11的进程,但是有些用户发现自己的win11电脑没有开启篡改防护,想要打开却不知道win11打开篡改防护的具体操作方法,今天小编就给大家带来win11如何开启篡改防护,操作很简单,大家跟着我的方法来操作吧。
推荐下载:windows11系统下载
方法如下:
1、进入windows设置,点击隐私和安全性
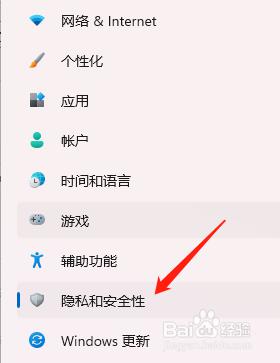
2、进入界面,点击windows安全中心
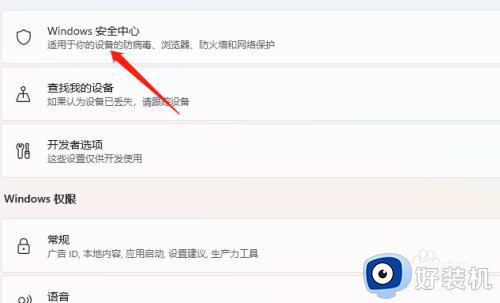
3、进入界面,点击打卡windows安全中心
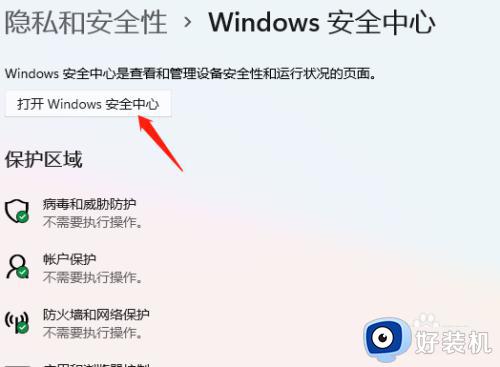
4、进入windows安全中心设置,点击病毒和威胁保护,然后点击管理设置
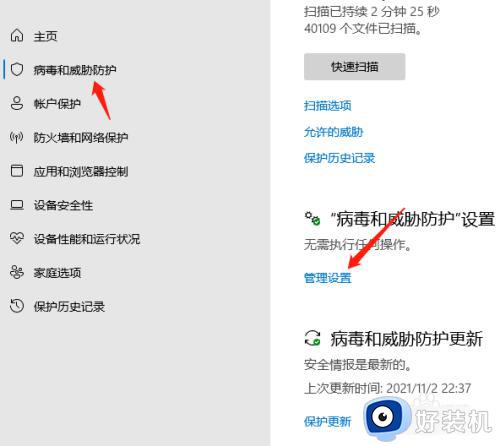
5、进入管理设置,打开篡改防护即可
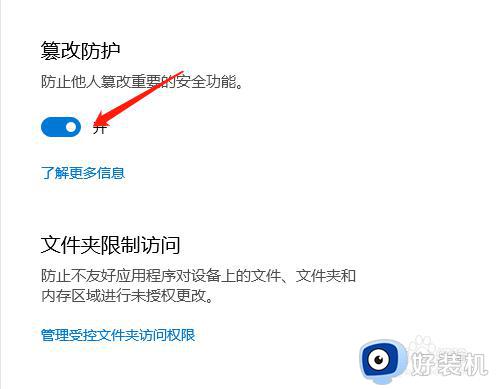
以上就是win11如何开启篡改防护的全部内容,如果有遇到这种情况,那么你就可以根据小编的操作来进行解决,非常的简单快速,一步到位。
win11如何开启篡改防护 win11打开篡改防护的具体操作方法相关教程
- win11开启篡改防护的方法 win11怎么打开篡改防护
- win11篡改防护的开启方法 win11如何开启篡改防护功能
- win11篡改防护的怎么打开 win11篡改防护如何开启
- win11篡改防护需要开启吗 win11篡改防护怎么开启
- win11篡改防护如何关闭 win11怎么关闭篡改防护
- win11怎么打开勒索软件防护 windows11开启勒索软件防护的具体方法
- windows11内存完整性如何打开 windows11打开内存完整性的方法
- windows病毒和威胁防护怎么开启 win11开启病毒威胁防护的具体方法
- win11取消内存完整性的方法 win11怎么关闭内核隔离功
- windows病毒和威胁防护怎么开启 win11打开威胁防护的教程
- win11家庭版右键怎么直接打开所有选项的方法 win11家庭版右键如何显示所有选项
- win11家庭版右键没有bitlocker怎么办 win11家庭版找不到bitlocker如何处理
- win11家庭版任务栏怎么透明 win11家庭版任务栏设置成透明的步骤
- win11家庭版无法访问u盘怎么回事 win11家庭版u盘拒绝访问怎么解决
- win11自动输入密码登录设置方法 win11怎样设置开机自动输入密登陆
- win11界面乱跳怎么办 win11界面跳屏如何处理
win11教程推荐
- 1 win11安装ie浏览器的方法 win11如何安装IE浏览器
- 2 win11截图怎么操作 win11截图的几种方法
- 3 win11桌面字体颜色怎么改 win11如何更换字体颜色
- 4 电脑怎么取消更新win11系统 电脑如何取消更新系统win11
- 5 win10鼠标光标不见了怎么找回 win10鼠标光标不见了的解决方法
- 6 win11找不到用户组怎么办 win11电脑里找不到用户和组处理方法
- 7 更新win11系统后进不了桌面怎么办 win11更新后进不去系统处理方法
- 8 win11桌面刷新不流畅解决方法 win11桌面刷新很卡怎么办
- 9 win11更改为管理员账户的步骤 win11怎么切换为管理员
- 10 win11桌面卡顿掉帧怎么办 win11桌面卡住不动解决方法
