mac安装windows详细教程 苹果电脑如何安装windows系统
苹果电脑自带mac系统,但是有部分用户想要安装Windows系统,这样可以自由选择操作系统,更方便我们更好使用电脑。但是苹果电脑如何安装windows系统?通过Boot Camp助理工具即可完成,接下来图文详解mac安装windows的方法。
具体方法如下:
1、以苹果笔记本为例,在桌面顶部点击【前往】—【实用工具】。
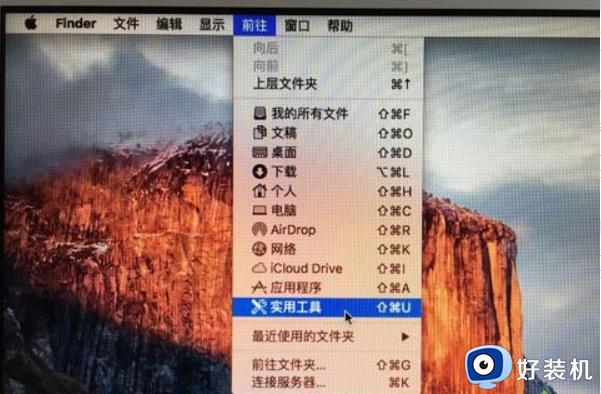
2、在实用工具中打开【Boot Camp助理】。
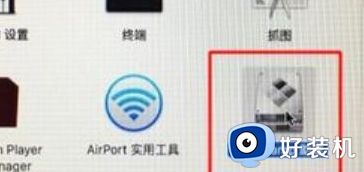
3、打开Boot Camp助理,继续。
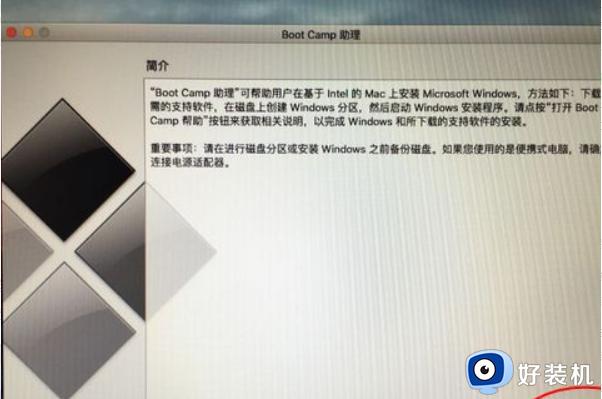
4、ISO映像这边,点击【选取】选择windows10 iso文件位置,windows10原版iso镜像要事先下好(下载地址:网页链接),选好之后,点击打开。
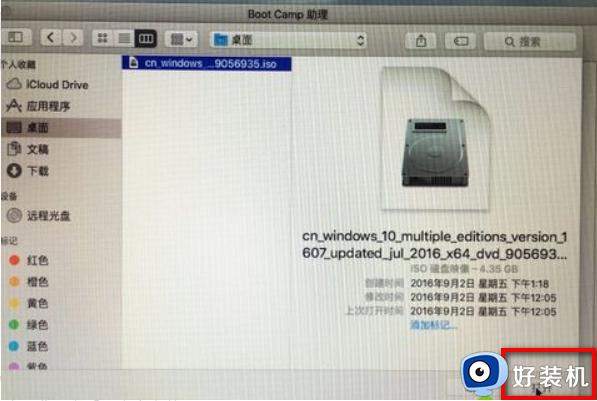
5、接着是分区,分出来一个区给windows系统,用鼠标拖动中间小圆点划分两个分区的大小,一般需要30G以上,具体看你的硬盘大小,分区之后,点击安装。
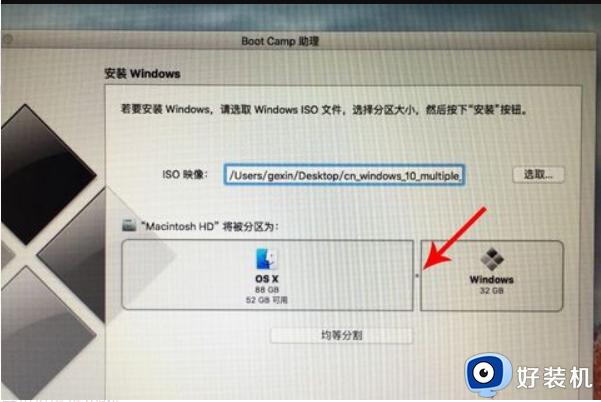
6、这时候Boot Camp助理会下载windows支持软件,执行磁盘分区操作,预计时间可能15-20分钟。
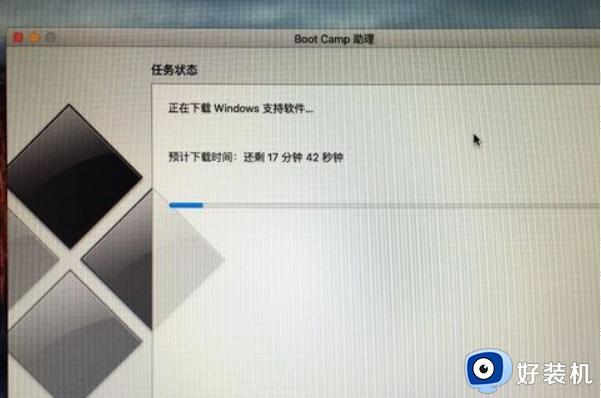
7、正在存储windows支持软件,等待进度条完成。
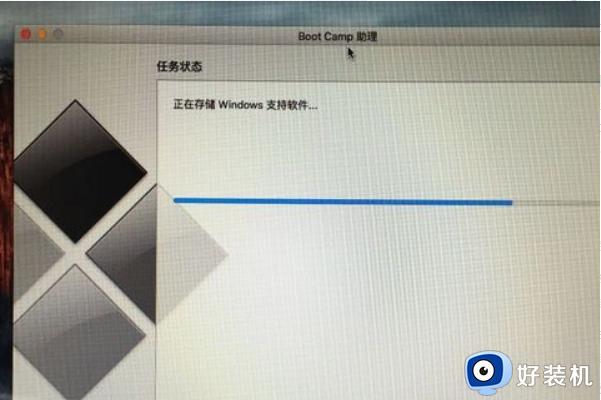
8、之后会启动进入windows安装程序。

9、安装语言、时间、键盘一般不用改,点击下一步。
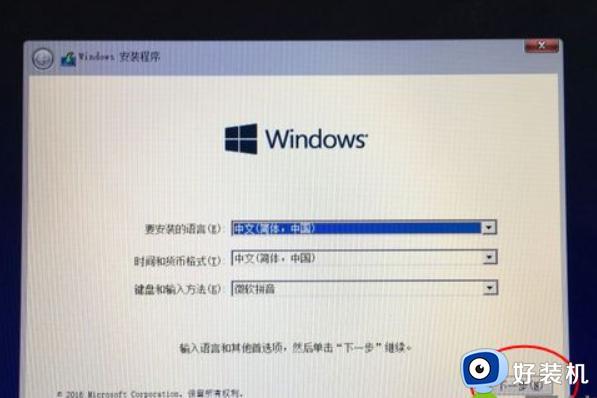
10、密钥这边,点击【我没有产品密钥】。
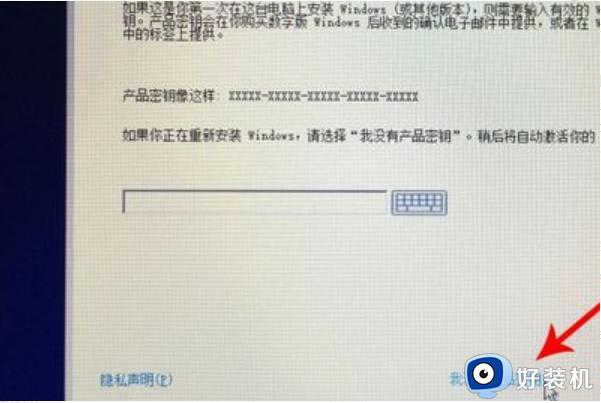
11、选择要安装的windows10版本,专业版或家庭版。
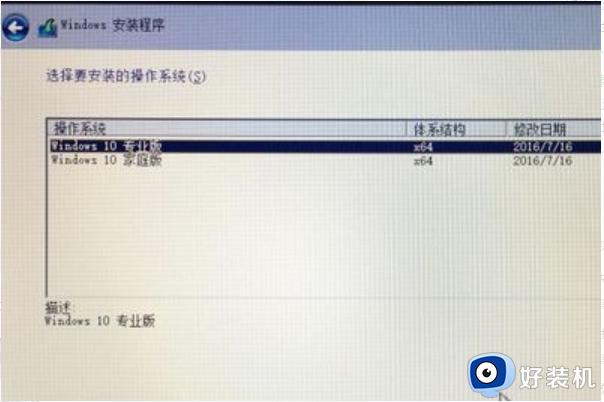
12、选中【BOOTCAMP】这个分区,记住它的分区编号是分区5,点击【格式化】。
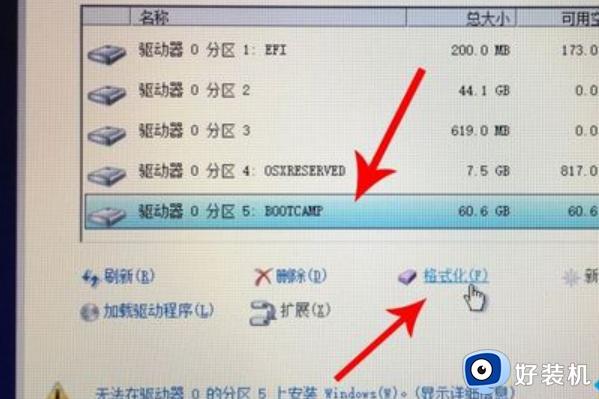
13、格式化之后,继续选中这个分区5。
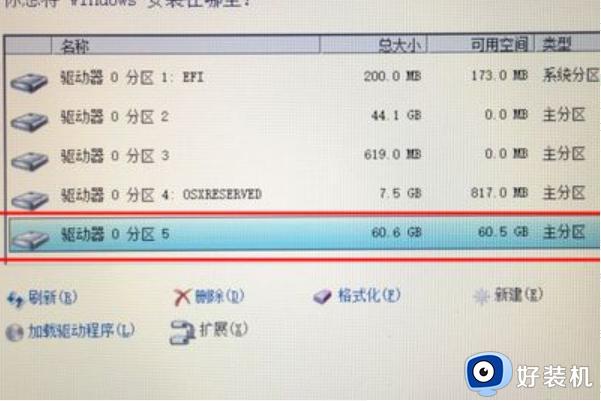
14、开始安装windows10系统,等待即可。
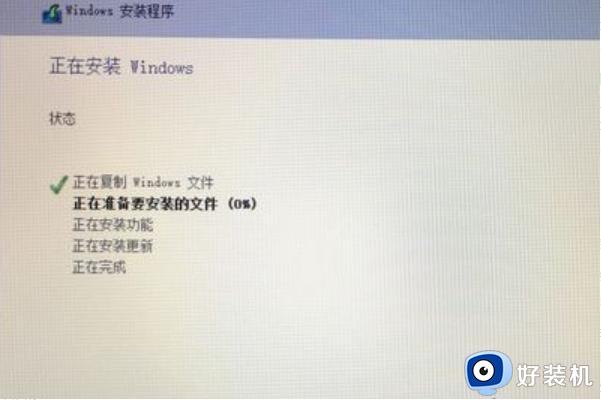
15、经过一段时间安装之后,安装完成。

mac安装windows详细教程分享到这里,设置方法简单,有需要的用户一起操作学习起来。
mac安装windows详细教程 苹果电脑如何安装windows系统相关教程
- mac电脑如何安装windows mac安装windows详细教程
- mac苹果电脑上怎么安装windows mac苹果电脑安装windows系统的操作方法
- mac上如何安装windows虚拟机 mac上安装windows虚拟机的图文教程
- mac windows双系统怎么安装 mac安装windows双系统教程
- 苹果电脑怎么装驱动 苹果mac电脑如何装打印机驱动
- 苹果系统如何切换成window系统 怎么把mac系统切换到windows系统
- macbookair如何安装windows macbookair安装windows详细步骤
- 苹果电脑怎样把windows卸掉 苹果电脑把windows卸掉的方法步骤
- 苹果笔记本怎样装windows系统 苹果笔记本装windows系统图文教程
- 苹果电脑怎样安装双系统 苹果电脑双系统安装教程
- 电脑无法播放mp4视频怎么办 电脑播放不了mp4格式视频如何解决
- 电脑文件如何彻底删除干净 电脑怎样彻底删除文件
- 电脑文件如何传到手机上面 怎么将电脑上的文件传到手机
- 电脑嗡嗡响声音很大怎么办 音箱电流声怎么消除嗡嗡声
- 电脑我的世界怎么下载?我的世界电脑版下载教程
- 电脑无法打开网页但是网络能用怎么回事 电脑有网但是打不开网页如何解决
电脑常见问题推荐
- 1 b660支持多少内存频率 b660主板支持内存频率多少
- 2 alt+tab不能直接切换怎么办 Alt+Tab不能正常切换窗口如何解决
- 3 vep格式用什么播放器 vep格式视频文件用什么软件打开
- 4 cad2022安装激活教程 cad2022如何安装并激活
- 5 电脑蓝屏无法正常启动怎么恢复?电脑蓝屏不能正常启动如何解决
- 6 nvidia geforce exerience出错怎么办 英伟达geforce experience错误代码如何解决
- 7 电脑为什么会自动安装一些垃圾软件 如何防止电脑自动安装流氓软件
- 8 creo3.0安装教程 creo3.0如何安装
- 9 cad左键选择不是矩形怎么办 CAD选择框不是矩形的解决方法
- 10 spooler服务自动关闭怎么办 Print Spooler服务总是自动停止如何处理
