如何解决win7电脑不显示wifi网络 win7电脑不显示wifi网络三种解决方法
更新时间:2024-01-09 11:02:00作者:mei
wifi网络不受环境条件的限制,电子设备连接即可上网,一些用户发现win7电脑上面不显示wifi网络,导致WiFi连接不上,这种情况如何解决?这种一般是电脑无线网络出现了问题,因此,接下去教程分享解决方法。
方法一、
1、首先点击电脑左侧的【开始图标】,然后在弹出的上拉菜单中,点击【控制面板】。
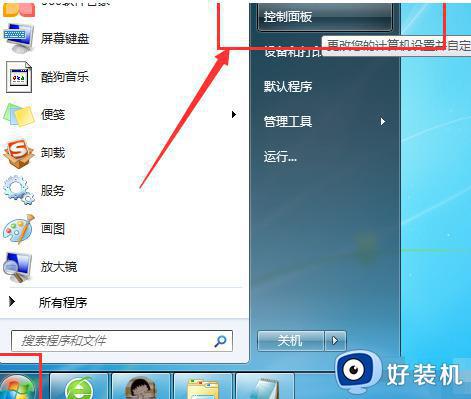
2、然后在电脑桌面上会弹出一个【控制面板】窗口,点击【网络和Internet】。
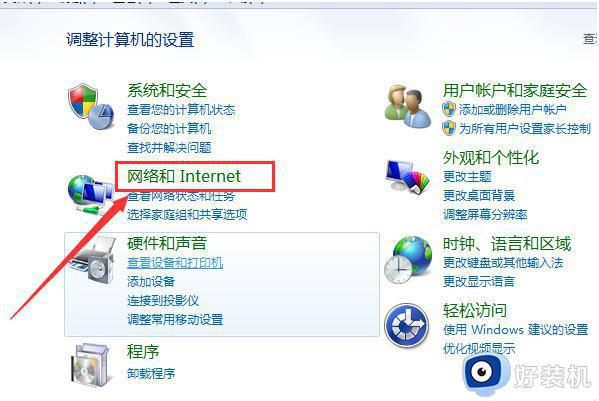
3、接下来点击右侧的【网络和共享中心】。
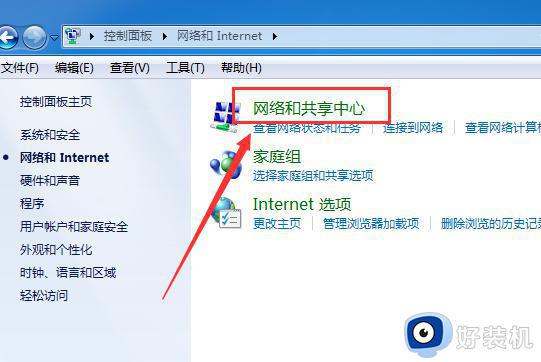
4、然后再点击左侧的【更改适配器】设置。
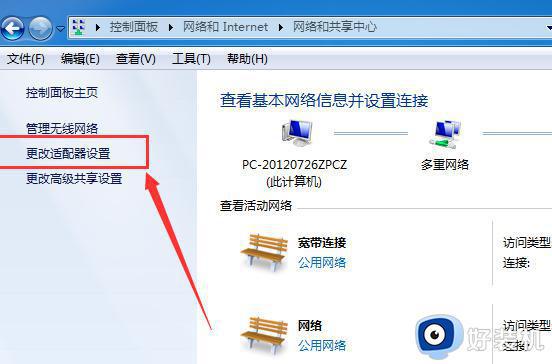
5、最后再看一下【无线网络连接】是否被禁用,如果“无线网络连接”的图标是彩色的就说明是启用的。或者右击【无线网络连接】即可查看是否启动,如下图所示;就代表启动了。
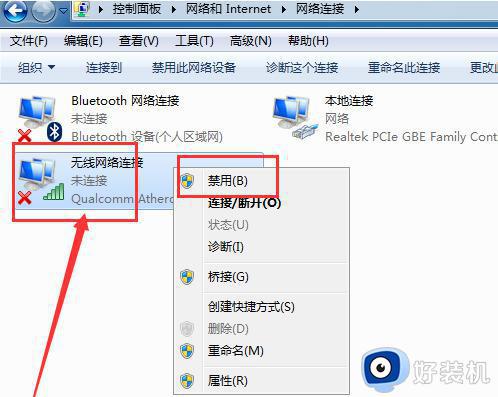
方法二、
1.点击开始—搜索 “服务”。
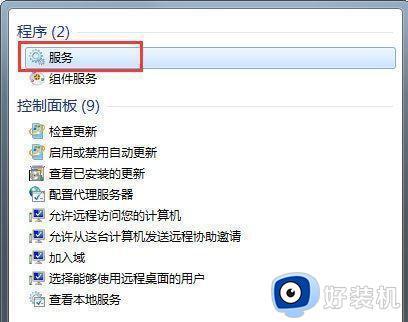
2.在服务中找到“wlan autoconfig”功能,并点击。
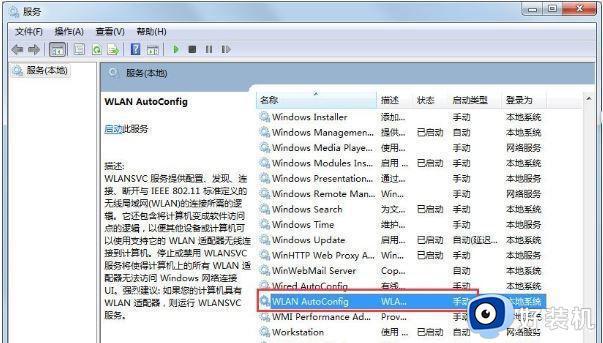
3.将启动类型设置为 “自动” 即可。
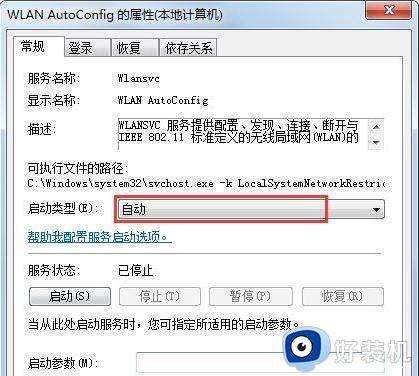
方法三、
1.依次打开控制面板—硬件和声音— 设备管理器—网络适配器—找到你电脑的无线网卡;
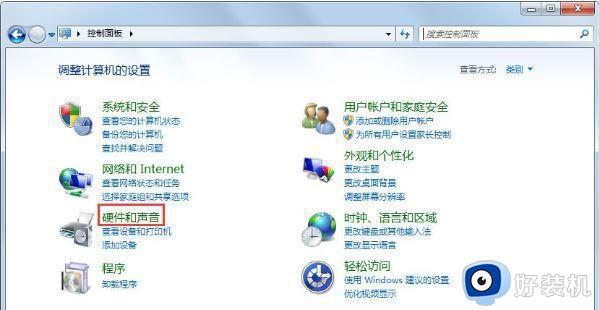
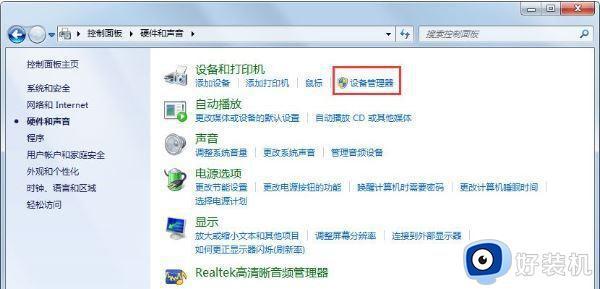
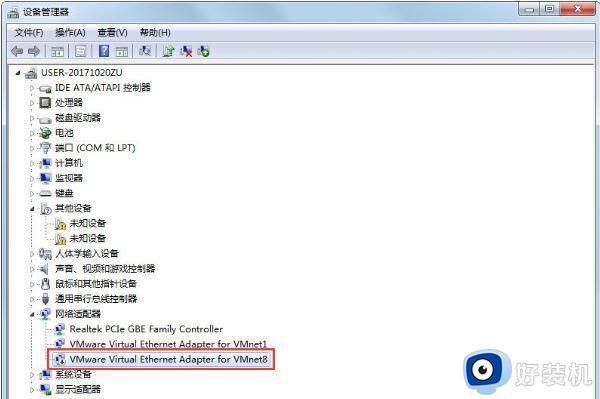
2、点击 “启用设备”—确定即可;
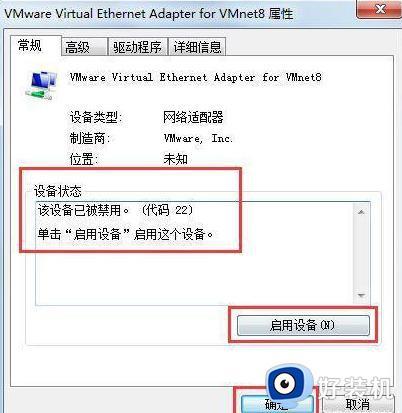
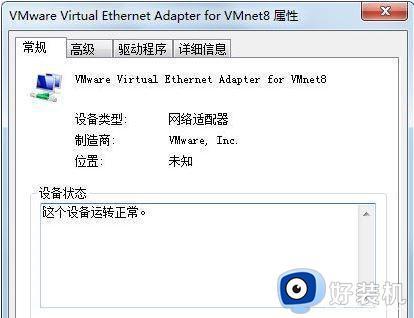
以上整理win7电脑不显示wifi网络三种解决方法,几个步骤设置之后,电脑WiFi网络就可以正常连接使用。
如何解决win7电脑不显示wifi网络 win7电脑不显示wifi网络三种解决方法相关教程
- win7连接wifi找不到无线网络怎么修复 win7笔记本显示找不到wifi网络的解决方法
- win7笔记本无线网络显示红叉如何解决 windows7wifi显示红叉怎么办
- win7电脑wifi功能消失了什么原因 windows7找不到wifi网络标志如何解决
- win7 wifi显示乱码怎么办 win7电脑wifi显示乱码如何恢复
- win7显示连接可用但没有wifi列表怎么回事 win7电脑不显示wifi网络列表的解决办法
- win7显示无线网络图标的方法 win7怎么显示无线网络图标
- win7笔记本无线网络显示红叉的修复方法 win7无线wifi显示红叉怎么办
- win7笔记本wifi功能消失了显示网络未连接怎么办
- win7搜不到某个wifi网络怎么办 win7搜索不到某个wifi解决方法
- 为什么win7连不上wifi win7电脑无线网络连接不上如何解决
- win7访问win10共享文件没有权限怎么回事 win7访问不了win10的共享文件夹无权限如何处理
- win7发现不了局域网内打印机怎么办 win7搜索不到局域网打印机如何解决
- win7访问win10打印机出现禁用当前帐号如何处理
- win7发送到桌面不见了怎么回事 win7右键没有发送到桌面快捷方式如何解决
- win7电脑怎么用安全模式恢复出厂设置 win7安全模式下恢复出厂设置的方法
- win7电脑怎么用数据线连接手机网络 win7电脑数据线连接手机上网如何操作
win7教程推荐
- 1 win7每次重启都自动还原怎么办 win7电脑每次开机都自动还原解决方法
- 2 win7重置网络的步骤 win7怎么重置电脑网络
- 3 win7没有1920x1080分辨率怎么添加 win7屏幕分辨率没有1920x1080处理方法
- 4 win7无法验证此设备所需的驱动程序的数字签名处理方法
- 5 win7设置自动开机脚本教程 win7电脑怎么设置每天自动开机脚本
- 6 win7系统设置存储在哪里 win7系统怎么设置存储路径
- 7 win7系统迁移到固态硬盘后无法启动怎么解决
- 8 win7电脑共享打印机后不能打印怎么回事 win7打印机已共享但无法打印如何解决
- 9 win7系统摄像头无法捕捉画面怎么办 win7摄像头停止捕捉画面解决方法
- 10 win7电脑的打印机删除了还是在怎么回事 win7系统删除打印机后刷新又出现如何解决
