访问win11共享打印机要密码怎么办 win11共享打印机需要密码如何解决
如今办公时也经常会用到win11专业版系统,同时也会给电脑连接区域内的共享打印机设备来满足用户打印文件需求,当然近日有小伙伴在给win11电脑连接共享打印机时,却遇到了需要输入密码的情况,对此访问win11共享打印机要密码怎么办呢?今天小编就带来win11共享打印机需要密码如何解决,以供大家参考。
具体方法如下:
方法一:
1、首先要确保你们在同一个局域网,还需要在同意下ip段,在网上邻居找到共享的电脑。
2、查看一下Guest用户是否被禁用,我的电脑鼠标右键,找到管理。
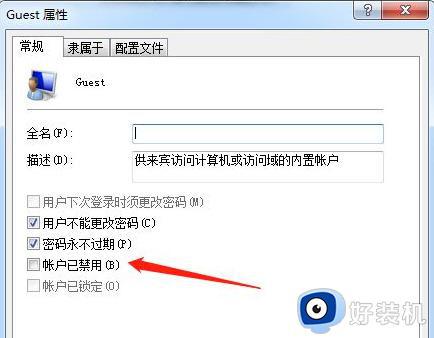
3、打开管理找到本地用户和组,在Guest点击属性,把账户已经用给勾掉。
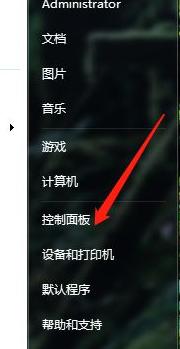
4、然后打开控制面板,找到管理工具。
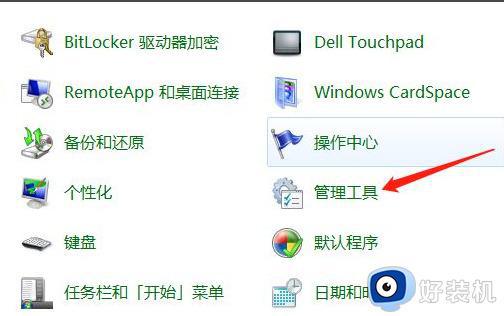
5、点开管理工具,点击本地安全策略。
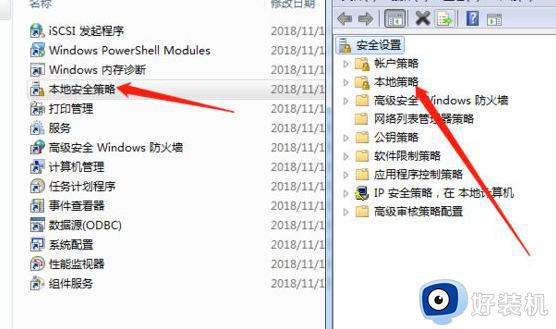
6、展开分配用户权限,找到‘拒绝从网络访问此计算机’,把Guest用户删除。
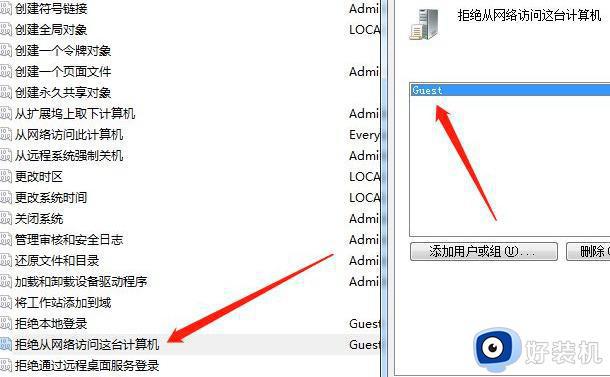
7、然后重启计算机,再次访问你的共享打印机时就可以直接打印不用再次输入密码,输入一词以后,就不用再次输入了。
方法二:
1、打开win7桌面的此电脑或者计算机,选择管理打开。
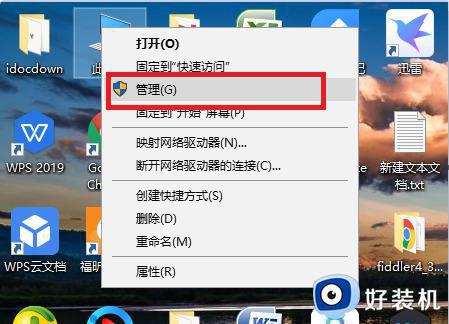
2、然后在计算机管理界面点击“用户”打开。
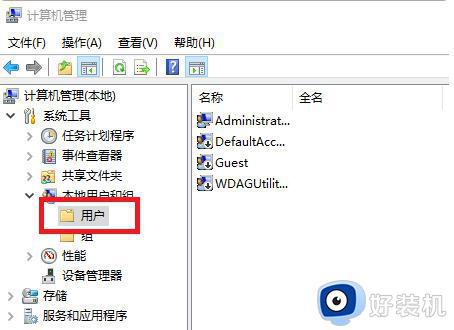
3、接着选择点击“Guest”选项打开。
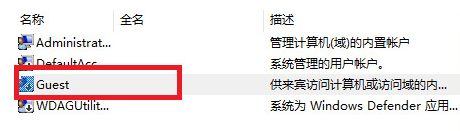
4、按照图中所示,取消所有勾选。
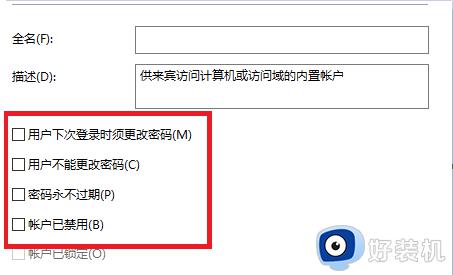
5、最后在图中所示不设置密码,点击“确认”按钮。
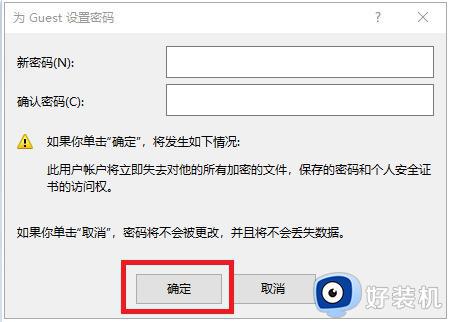
6、如果以上操作还是需要输入密码的话,还可以按照以下操作选择删掉guest账户。打开win7电脑开始菜单,选择控制面板打开,找到管理工具打开后,选择点击本地安全策略。
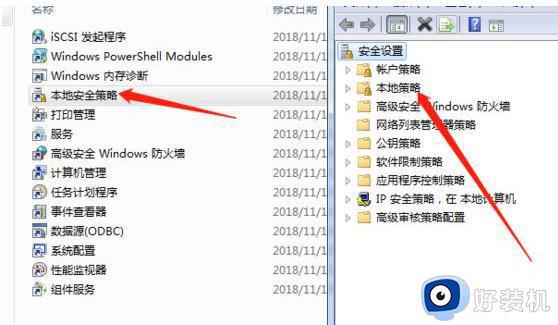
7、展开分配用户权限,找到‘拒绝从网络访问此计算机’,然后把Guest用户删除。
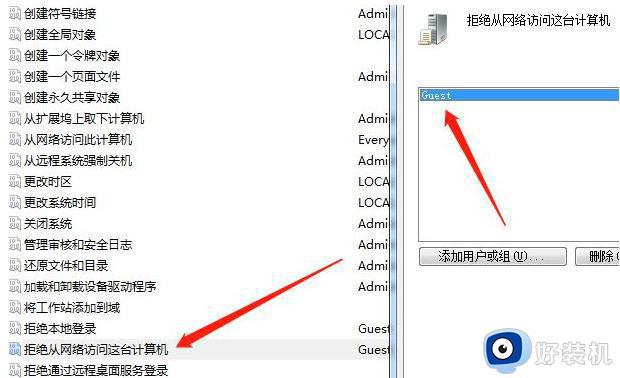
8、重启计算机,等到再次访问共享打印机时就可以不用输入密码直接打印。输入一次以后就不用再次输入了。
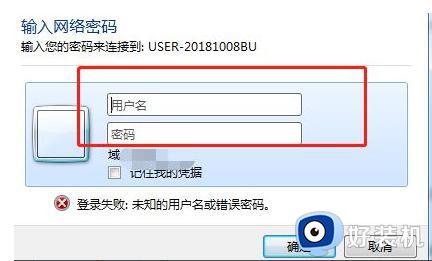
这篇文章就是小编教大家的win11共享打印机需要密码如何解决完整步骤了,如果您也遇到此类问题,可以按照小编讲解的方法来解决,希望这些方法能帮助到大家。
访问win11共享打印机要密码怎么办 win11共享打印机需要密码如何解决相关教程
- 如何设置让win11共享打印机需要用户名和密码 win11共享打印机需要用户名和密码的操作方法
- win11共享打印机错误代码0x0000011b如何解决 win11共享打印机错误代码0x0000011b两种解决方法
- win11共享打印机0x0000709怎么解决 win11无法连接共享打印机错误0x000709解决方法
- win11无法访问网络打印机怎么办 win11无法连接共享打印机解决方法
- 0x00000bc4完美解决win11方法 win11连接共享打印机提示0x00000bc4如何解决
- win11共享0x0000709怎么回事 win11共享打印机709错误代码的解决教程
- win11连接共享打印机提示0000709怎么办 win11共享打印机0x0000011b如何处理
- win11搜索不到win7共享打印机怎么办 win11找不到win7共享打印机如何解决
- win11共享打印机提示000011b怎么办 win11系统共享打印机错误0x0000011b如何处理
- win11不能连接共享打印机怎么回事 win11不能连接共享打印机多种解决方法
- win11家庭版右键怎么直接打开所有选项的方法 win11家庭版右键如何显示所有选项
- win11家庭版右键没有bitlocker怎么办 win11家庭版找不到bitlocker如何处理
- win11家庭版任务栏怎么透明 win11家庭版任务栏设置成透明的步骤
- win11家庭版无法访问u盘怎么回事 win11家庭版u盘拒绝访问怎么解决
- win11自动输入密码登录设置方法 win11怎样设置开机自动输入密登陆
- win11界面乱跳怎么办 win11界面跳屏如何处理
win11教程推荐
- 1 win11安装ie浏览器的方法 win11如何安装IE浏览器
- 2 win11截图怎么操作 win11截图的几种方法
- 3 win11桌面字体颜色怎么改 win11如何更换字体颜色
- 4 电脑怎么取消更新win11系统 电脑如何取消更新系统win11
- 5 win10鼠标光标不见了怎么找回 win10鼠标光标不见了的解决方法
- 6 win11找不到用户组怎么办 win11电脑里找不到用户和组处理方法
- 7 更新win11系统后进不了桌面怎么办 win11更新后进不去系统处理方法
- 8 win11桌面刷新不流畅解决方法 win11桌面刷新很卡怎么办
- 9 win11更改为管理员账户的步骤 win11怎么切换为管理员
- 10 win11桌面卡顿掉帧怎么办 win11桌面卡住不动解决方法
