win11怎么永久暂停系统更新 如何取消win11更新
我们在使用win11电脑的时候都会发现电脑总是时不时就自动更新系统版本,有些用户就想要将win11电脑的自动更新功能给关闭,防止更新后出现问题,那么如何取消win11更新,今天小编就教大家win11怎么永久暂停系统更新,如果你刚好遇到这个问题,跟着小编一起来操作吧。
推荐下载:微软最新系统win11下载
方法如下:
方法一
1、首先点击开始,在开始菜单中找到“设置”。
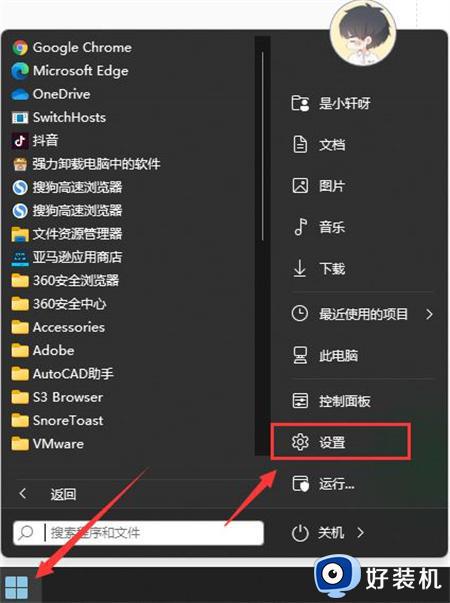
2、进入设置页面,点击左边的“windows更新”选项。
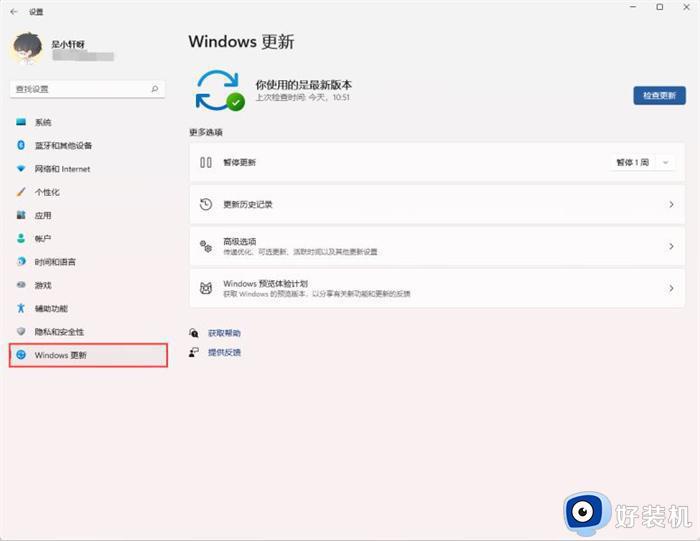
3、进入后在windows更新页面,点击“暂停更新”,选择暂停的时间,就可以暂时关闭win11的自动更新了。
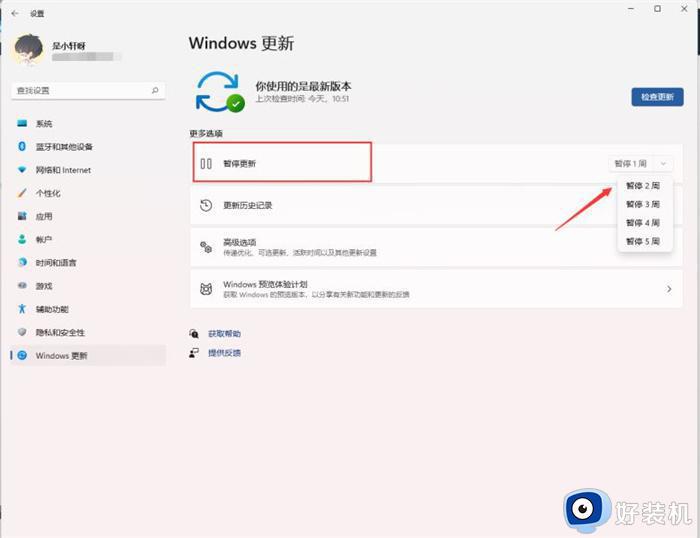
方法二
1、在键盘上按下win+r调出运行窗口。

2、在运行窗口中输入services.msc按下回车键确认即可打开“服务”。
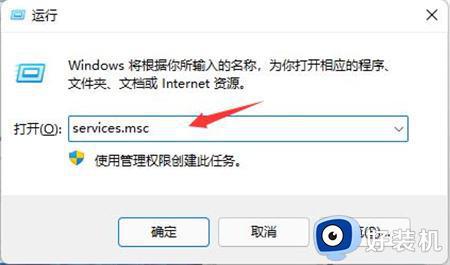
3、在服务右侧下拉找到“windows update”,双击打开。
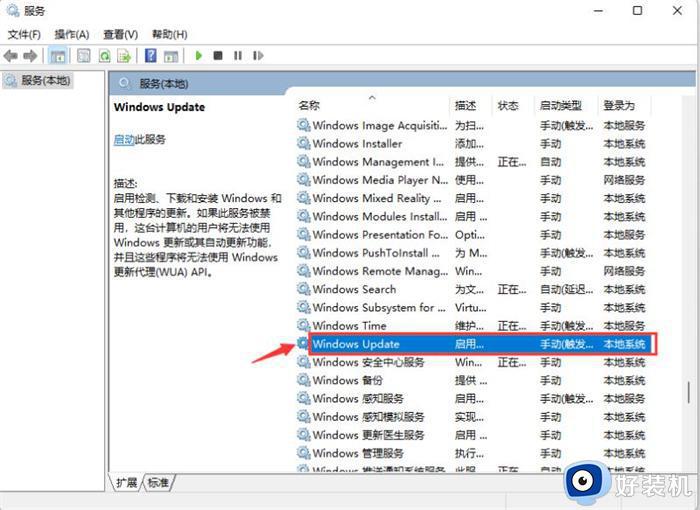
4、接着将“启动类型”改为“禁用”,再点击“停止”,最后点击确定即可。
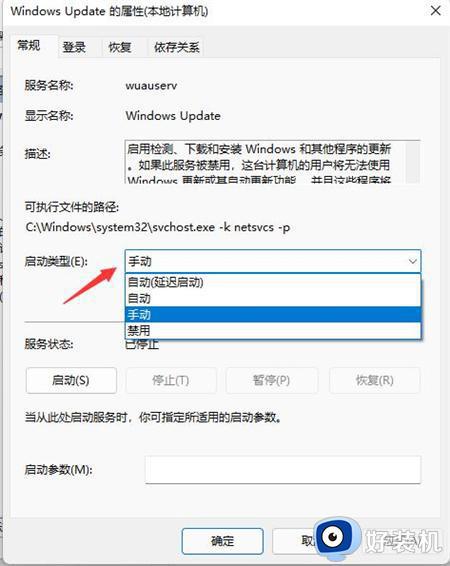
方法三
1、按Win+R输入regedit并按Enter键打开注册表编辑器。
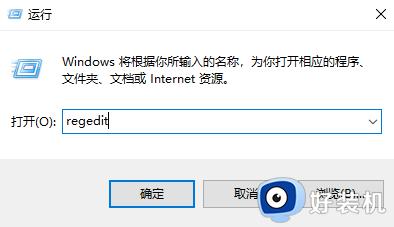
2、导航到此路径:HKEY_LOCAL_MACHINESOFTWAREPoliciesMicrosoftWindows。
3、右键单击Windows文件夹,选择“新建”>“项”,然后将其命名为“WindowsUpdate”。
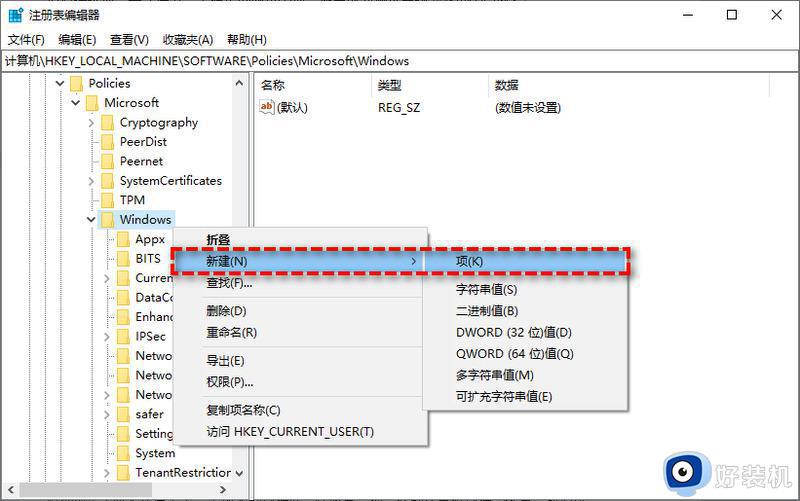
4、右键单击新建的WindowsUpdate文件夹,选择“新建”>“项”,然后将其命名为“AU”。
5、在新建的AU文件夹右侧空白页面中右键单击并选择“新建”>“DWORD(32位)值”,然后将其命名为“NoAutoUpdate”。
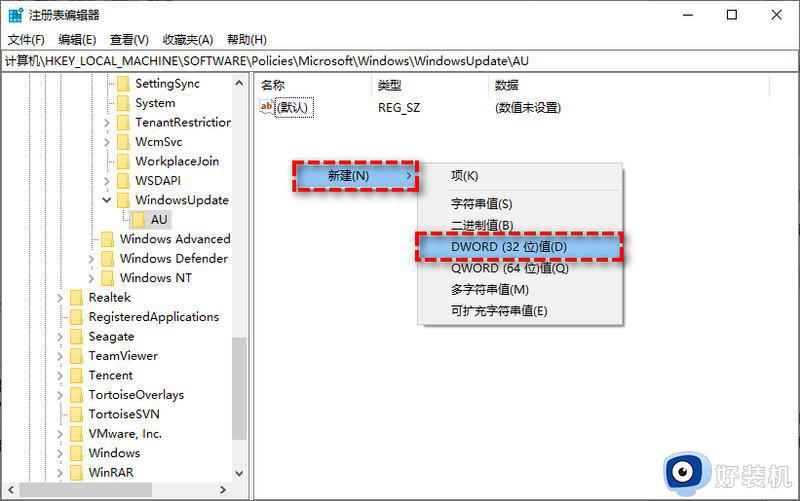
6、双击新建的NoAutoUpdate,在弹出窗口中将其数值数据从0更改为1,然后单击“确定”。
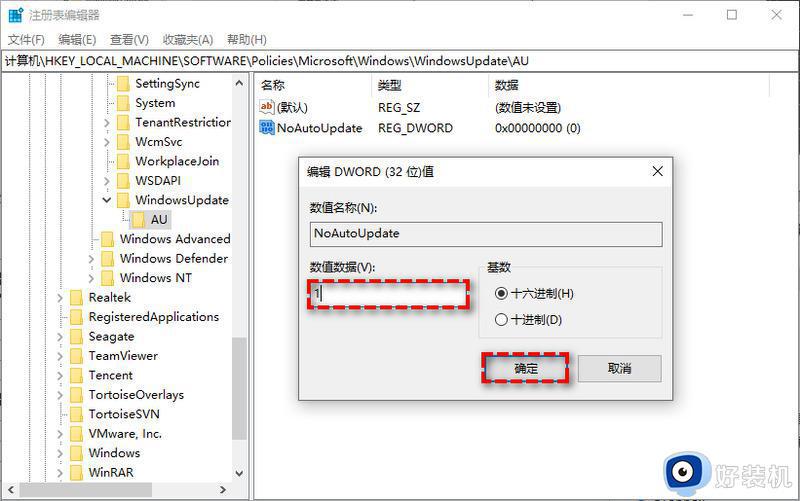
7、关闭注册表编辑器,重启计算机即可彻底关闭Windows更新。
以上就是win11怎么永久暂停系统更新的全部内容,有遇到相同问题的用户可参考本文中介绍的步骤来进行修复,希望能够对大家有所帮助。
win11怎么永久暂停系统更新 如何取消win11更新相关教程
- win11怎么暂停更新 win11如何永久暂停系统更新
- win11怎么停止系统更新 win11如何取消暂停更新
- win11暂停自动更新的方法 win11如何取消自动更新
- win11如何永久关闭更新 win11永久关闭系统更新的步骤
- Win11如何设置系统更新暂停时间 怎么在Win11上临时暂停系统更新时间
- win11如何关闭暂停更新 关闭win11暂停更新的方法教程
- win11暂停系统更新的方法 win11怎么暂停更新系统
- 电脑怎么取消更新win11系统 电脑如何取消更新系统win11
- windows11怎么禁止更新 windows11更新怎么取消
- win11如何永久关闭更新 win11怎么永久关闭更新
- win11家庭版右键怎么直接打开所有选项的方法 win11家庭版右键如何显示所有选项
- win11家庭版右键没有bitlocker怎么办 win11家庭版找不到bitlocker如何处理
- win11家庭版任务栏怎么透明 win11家庭版任务栏设置成透明的步骤
- win11家庭版无法访问u盘怎么回事 win11家庭版u盘拒绝访问怎么解决
- win11自动输入密码登录设置方法 win11怎样设置开机自动输入密登陆
- win11界面乱跳怎么办 win11界面跳屏如何处理
win11教程推荐
- 1 win11安装ie浏览器的方法 win11如何安装IE浏览器
- 2 win11截图怎么操作 win11截图的几种方法
- 3 win11桌面字体颜色怎么改 win11如何更换字体颜色
- 4 电脑怎么取消更新win11系统 电脑如何取消更新系统win11
- 5 win10鼠标光标不见了怎么找回 win10鼠标光标不见了的解决方法
- 6 win11找不到用户组怎么办 win11电脑里找不到用户和组处理方法
- 7 更新win11系统后进不了桌面怎么办 win11更新后进不去系统处理方法
- 8 win11桌面刷新不流畅解决方法 win11桌面刷新很卡怎么办
- 9 win11更改为管理员账户的步骤 win11怎么切换为管理员
- 10 win11桌面卡顿掉帧怎么办 win11桌面卡住不动解决方法
