windows11防火墙点击不了怎么办 windows11防火墙无法点击解决方法
我们都知道,防火墙是微软系统中自带的一款病毒防护工具,能够有效监测电脑中下载的文件安全,可是近日有用户想要将windows11系统中自带的防火墙功能关闭时,却发现总是无法点击打开,对此windows11防火墙点击不了怎么办呢?这里小编给大家带来windows11防火墙无法点击解决方法。
推荐下载:windows11中文版镜像下载
具体方法:
1、点击开始按钮,进入开始面板,点击搜索框,输入控制面板搜索,然后点击搜索结果,如下图所示
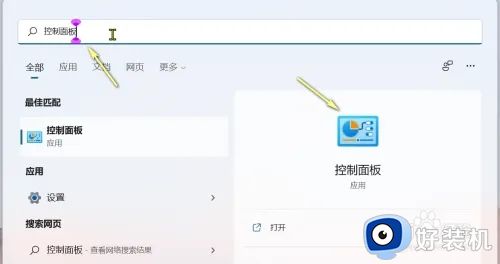
2、进入控制面板,点击系统与安全进入,如下图所示
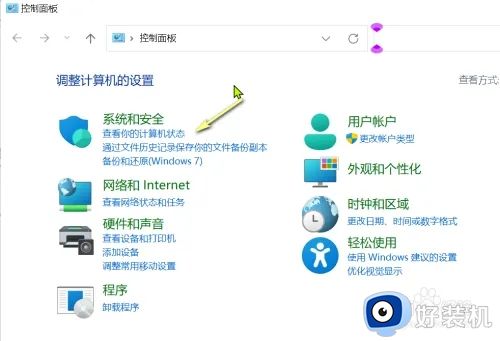
3、点击“Windows defender防火墙”进入,如下图所示
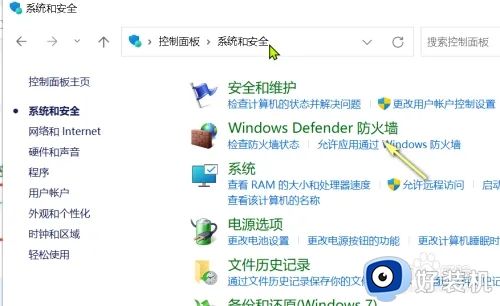
4、进入控制面板的Windows defender防火墙界面,你会发现左侧的高级设置已经可以正常点击选中了,如下图所示
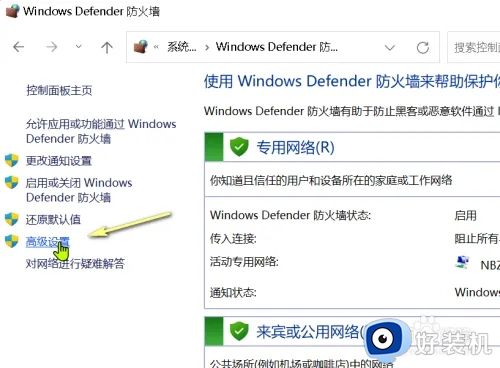
上述就是小编告诉大家的windows11防火墙无法点击解决方法了,有遇到这种情况的用户可以按照小编的方法来进行解决,希望本文能够对大家有所帮助。
win11电脑防火墙在哪里设置关闭
1、首先在任务栏中找到开始菜单,点击进入。
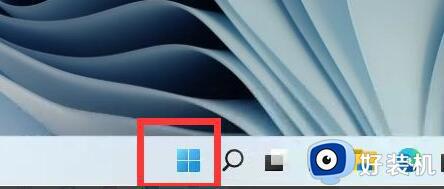
2、打开开始菜单后在其中找到“设置”。
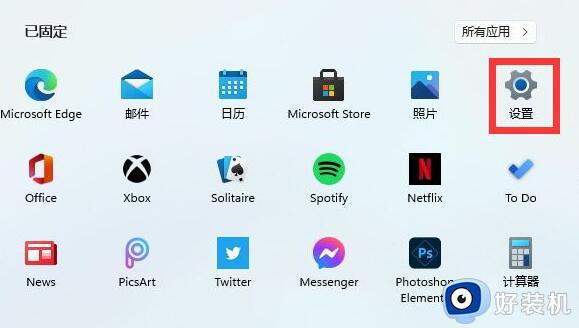
3、在设置界面的上方直接搜索“defender”,打开搜索结果中的防火墙。
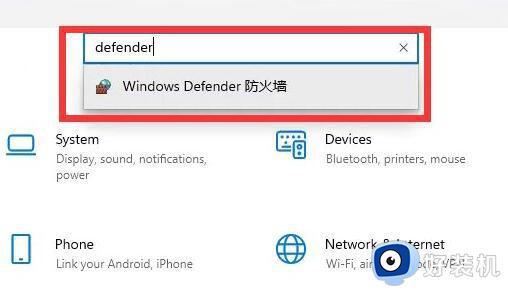
4、点击界面左侧的“启用或关闭windows defender防火墙”。
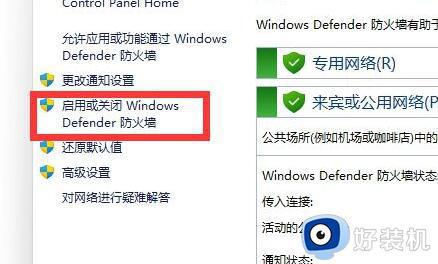
5、然后在专用和共用网络设置中,分别勾选最下方的“关闭windows defender防火墙”,再确定保存即可。
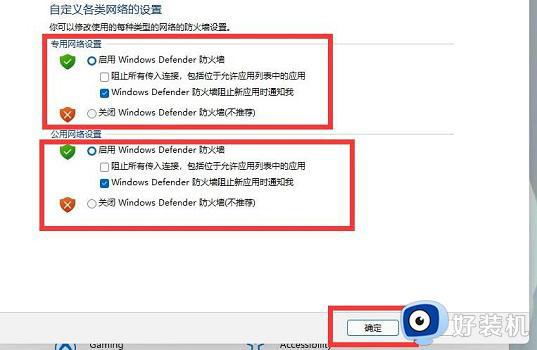
win11防火墙出现故障的修复方法
1、打开运行程序在其中输入指令“mmc”回车确定后打开
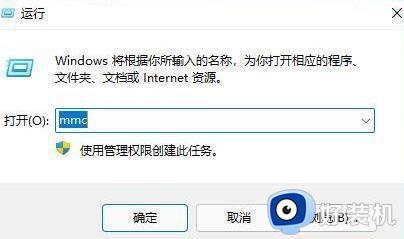
2、打开后,我们选中左上角的“文件”,选择“添加/删除管理单元”
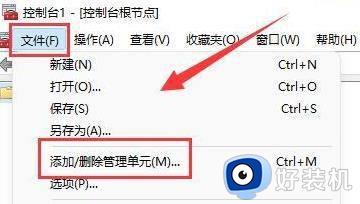
3、接着选择“高级安全Windows defender”,点击“添加”如图所示:
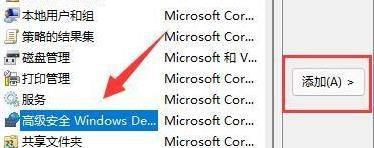
4、最后,选中本地计算机,单击“完成”,添加完成后,最后点击下方“确定”就可以啦
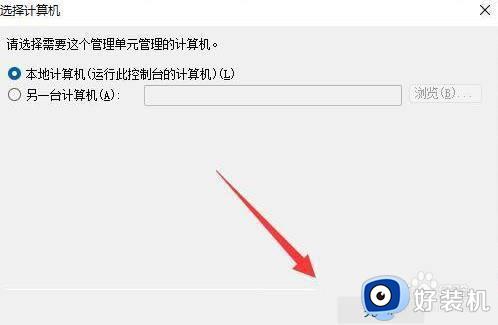
以上就是关于win11防火墙设置的相关推荐的全部内容,还有不懂得用户就可以根据小编的方法来操作吧,希望能够帮助到大家。
windows11防火墙点击不了怎么办 windows11防火墙无法点击解决方法相关教程
- win11防火墙高级设置变灰色怎么回事 win11防火墙高级设置灰色如何处理
- windows11怎么关掉防火墙 windows11如何关闭防火墙
- win11防火墙高级设置是灰色的怎么回事 win11电脑防火墙高级设置灰色怎么设置
- w11的防火墙在哪里关闭?windows11防火墙怎么关闭
- windows11防火墙怎么关 win11关闭防火墙的步骤
- windows11关闭防火墙的教程 防火墙怎么关win11
- 防火墙怎么关闭win11不了 win11防火墙无法关闭如何解决
- win11开启防火墙功能的方法 win11怎么打开防火墙
- windows11 防火墙怎么开启 win11如何打开防火墙
- win11防火墙的关闭教程 win11怎么关闭防火墙
- win11家庭版右键怎么直接打开所有选项的方法 win11家庭版右键如何显示所有选项
- win11家庭版右键没有bitlocker怎么办 win11家庭版找不到bitlocker如何处理
- win11家庭版任务栏怎么透明 win11家庭版任务栏设置成透明的步骤
- win11家庭版无法访问u盘怎么回事 win11家庭版u盘拒绝访问怎么解决
- win11自动输入密码登录设置方法 win11怎样设置开机自动输入密登陆
- win11界面乱跳怎么办 win11界面跳屏如何处理
win11教程推荐
- 1 win11安装ie浏览器的方法 win11如何安装IE浏览器
- 2 win11截图怎么操作 win11截图的几种方法
- 3 win11桌面字体颜色怎么改 win11如何更换字体颜色
- 4 电脑怎么取消更新win11系统 电脑如何取消更新系统win11
- 5 win10鼠标光标不见了怎么找回 win10鼠标光标不见了的解决方法
- 6 win11找不到用户组怎么办 win11电脑里找不到用户和组处理方法
- 7 更新win11系统后进不了桌面怎么办 win11更新后进不去系统处理方法
- 8 win11桌面刷新不流畅解决方法 win11桌面刷新很卡怎么办
- 9 win11更改为管理员账户的步骤 win11怎么切换为管理员
- 10 win11桌面卡顿掉帧怎么办 win11桌面卡住不动解决方法
