键盘不能打字了按哪个键恢复 键盘不能输入了怎么恢复正常
更新时间:2024-01-19 17:14:03作者:haoxt
在使用电脑的时候都要使用键盘来打字,键盘分为有线和无线两种类型,只要连接正常都可以正常输入文字。近日有用户遇到键盘不能打字的问题,那么键盘不能打字了按哪个键恢复呢?键盘无法输入文字原因比较多,下面就来了解下键盘不能输入了怎么恢复正常的方法。
方法一:
1、检查键盘指示灯是否正常亮起,连接线是否松动,蓝牙键盘检查适配是否正常。
2、台式电脑键盘尝试按numlock或esc按键。笔记本可以尝试fn+numlock或Fn+Esc进行解锁。
3、还要检查键盘的左右两个Alt键是否被卡住了,因为按下Alt键时,键盘不能打字。
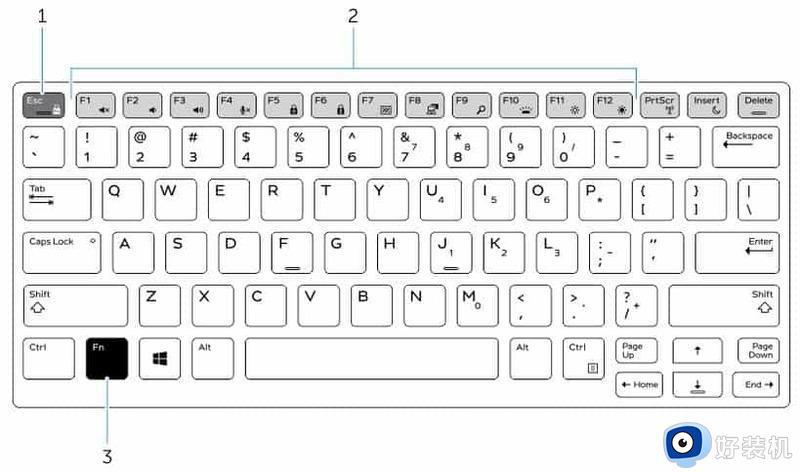
方法二:
1.打开计算机管理界面,选择设备管理器进入。
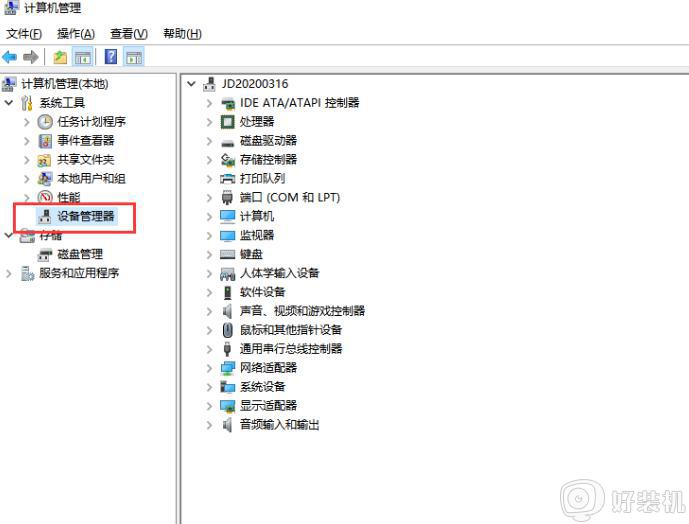
2.展开“键盘”选项,找到电脑中的键盘。
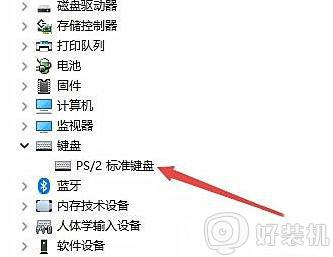
3.右键选中后打开属性窗口,切换到驱动程序下。
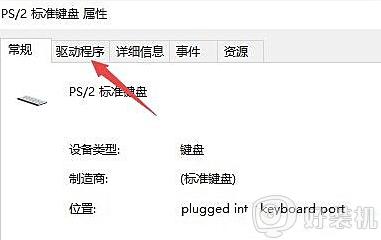
4.开始进行更新驱动程序。
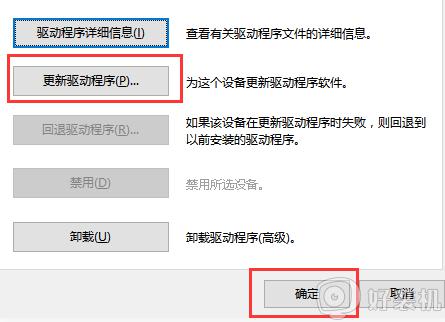
方法三:
1.如果驱动程序更新之后无法进行解决问题,大家需要打开控制面板。选中轻松使用进入。
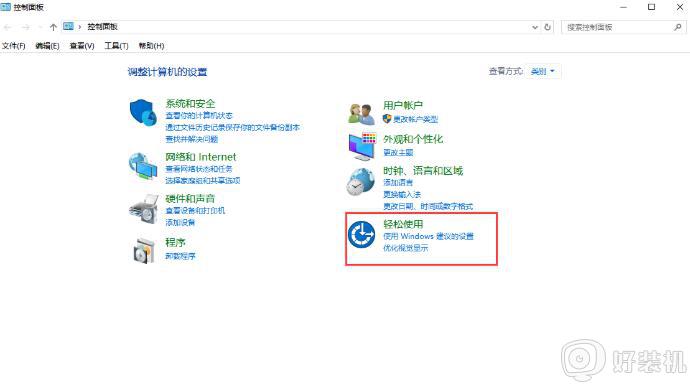
2.打开轻松使用设置中心,随即开始启动屏幕键盘,通过屏幕键盘输入文字。
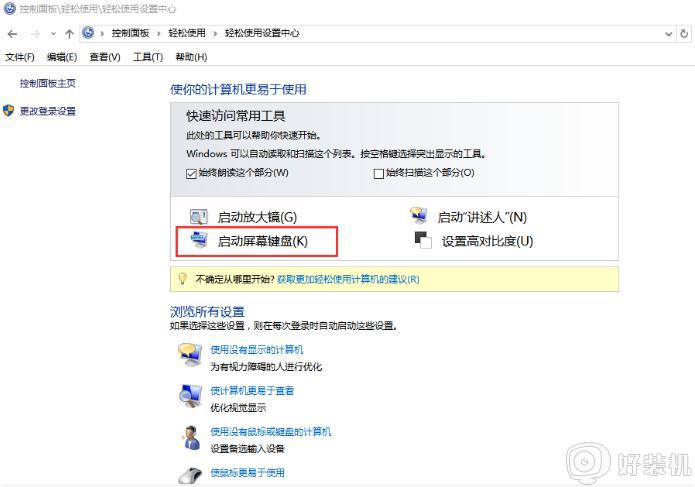
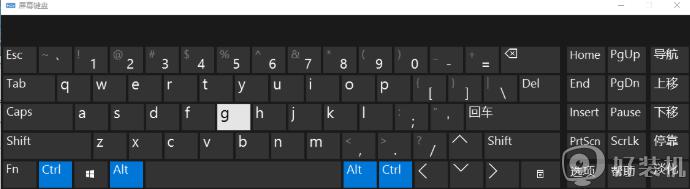
以上就是小编给大家带来的键盘不能打字了按哪个键恢复的相关教程,如果你遇到键盘不能输入文字的情况,就可以参考上面的教程来解决。
键盘不能打字了按哪个键恢复 键盘不能输入了怎么恢复正常相关教程
- 键盘解锁键是哪个键 键盘被锁住按什么键恢复
- 电脑打不了中文按哪个键恢复 电脑打不出汉字按什么键恢复
- 笔记本数字键盘打不出数字怎么恢复 笔记本键盘打不出数字按哪个键恢复
- 键盘全没反应了按什么键没有Fn 键盘全没反应了不能打字怎么恢复
- 键盘打不了字按哪个键恢复 电脑键盘打不了字怎么解锁
- 电脑键盘解锁键是哪个键 键盘解锁按什么键恢复
- 键盘打不出字是哪里锁住了 键盘突然打不出字按哪个键恢复
- 微软surface键盘没反应怎么解决 微软surface键盘失灵按什么键恢复
- mac电脑键盘失灵怎么办 mac键盘失灵按什么键恢复
- 电脑键盘打字错乱怎么回事 电脑键盘打字出错如何恢复
- 电脑无法播放mp4视频怎么办 电脑播放不了mp4格式视频如何解决
- 电脑文件如何彻底删除干净 电脑怎样彻底删除文件
- 电脑文件如何传到手机上面 怎么将电脑上的文件传到手机
- 电脑嗡嗡响声音很大怎么办 音箱电流声怎么消除嗡嗡声
- 电脑我的世界怎么下载?我的世界电脑版下载教程
- 电脑无法打开网页但是网络能用怎么回事 电脑有网但是打不开网页如何解决
电脑常见问题推荐
- 1 b660支持多少内存频率 b660主板支持内存频率多少
- 2 alt+tab不能直接切换怎么办 Alt+Tab不能正常切换窗口如何解决
- 3 vep格式用什么播放器 vep格式视频文件用什么软件打开
- 4 cad2022安装激活教程 cad2022如何安装并激活
- 5 电脑蓝屏无法正常启动怎么恢复?电脑蓝屏不能正常启动如何解决
- 6 nvidia geforce exerience出错怎么办 英伟达geforce experience错误代码如何解决
- 7 电脑为什么会自动安装一些垃圾软件 如何防止电脑自动安装流氓软件
- 8 creo3.0安装教程 creo3.0如何安装
- 9 cad左键选择不是矩形怎么办 CAD选择框不是矩形的解决方法
- 10 spooler服务自动关闭怎么办 Print Spooler服务总是自动停止如何处理
