windows电脑为什么找不到wifi windows电脑找不到wifi原因和解决方法
现在智能手机与笔记本电脑都支持wifi上网,没有线的束缚,可以自由自在的联网。最近,很多用户反馈windows电脑找不到wifi网络,这是为什么?可能是无线网卡被禁用了,带着此疑问,下面来介绍windows电脑找不到wifi原因和解决方法。
方法一:
1、首先我们右键点击任务栏右下角的网络图标,点击选择“打开网络喝internet设置”;
2、打开设置窗口后,我们点击下方的“网络和共享中心”;
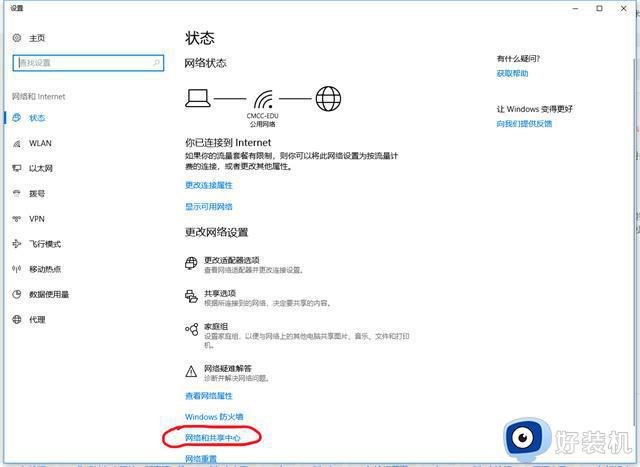
3、打开网络和共享中心页面,我们点击左边的“更改适配器设置”;
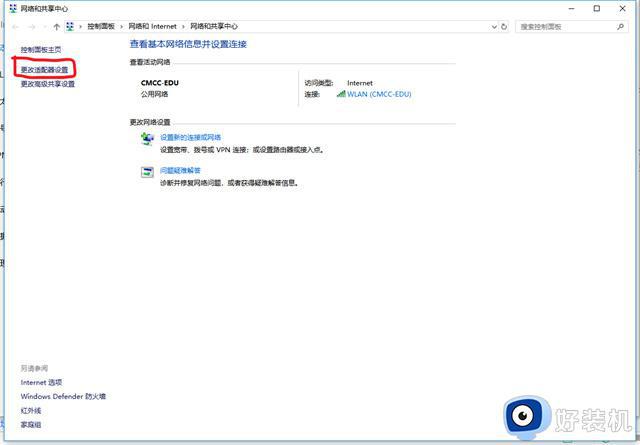
4、此时看见wlan是“已禁用”状态,我们右键点击,然后选择“启用”即可。
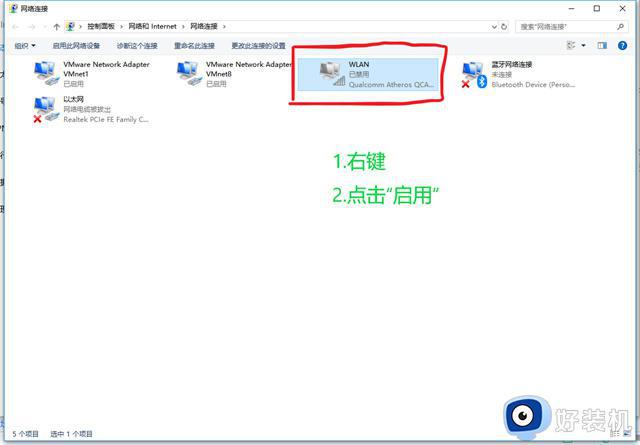
方法二:
1、右键点击左边的windows开始按钮,然后点击选择“设备管理器”;
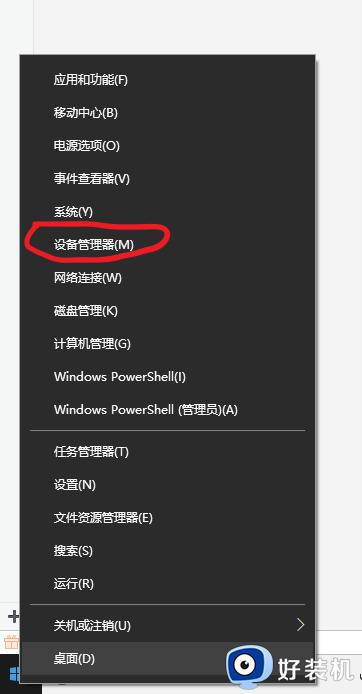
2、点击查看无线网卡驱动是否正常;
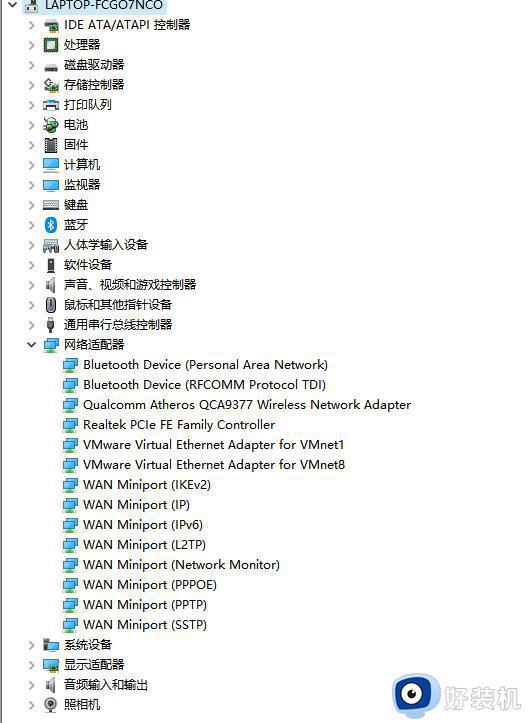
3、如果驱动异常导致搜索不到wifi,可以通过重装无线网卡驱动解决。在网上寻找适合的驱动,也可以使用驱动精灵自动修复。
方法三:
1、“win+r”打开运行窗口,然后输入services.msc,点击确定,即可打开控制面板;
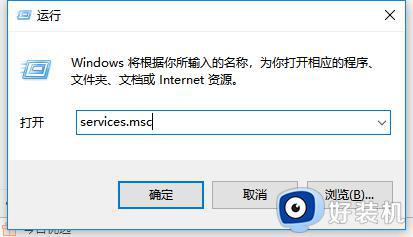
2、打开“控制面板”窗口,然后点击“管理工具”选项。再双击“服务”图标,右键点击右边窗格中的“wlan autocon fig”服务选项,点击“启动”即可。
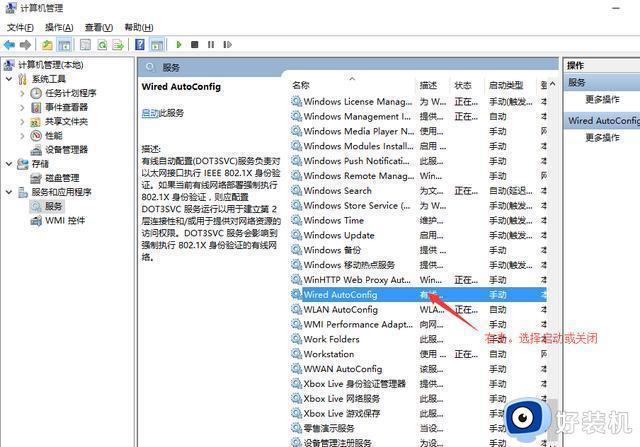
方法四:
1、右键点击任务栏,选择任务栏设置;
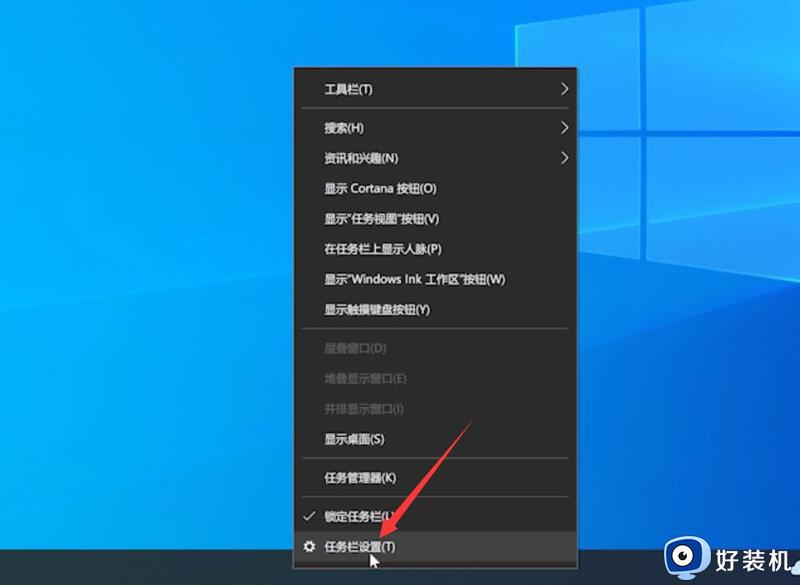
2、点击打开或关闭系统图标,开启网络图标;
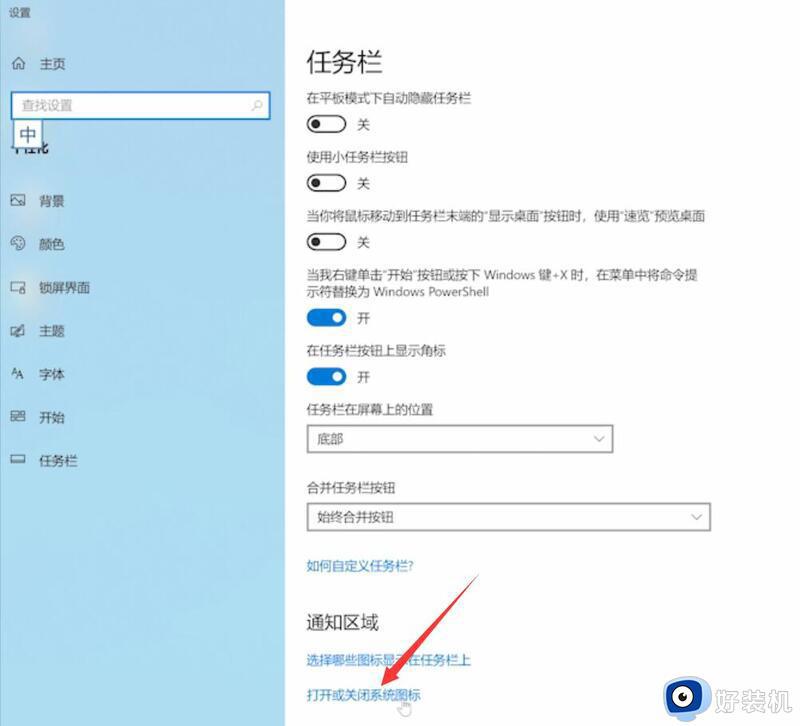
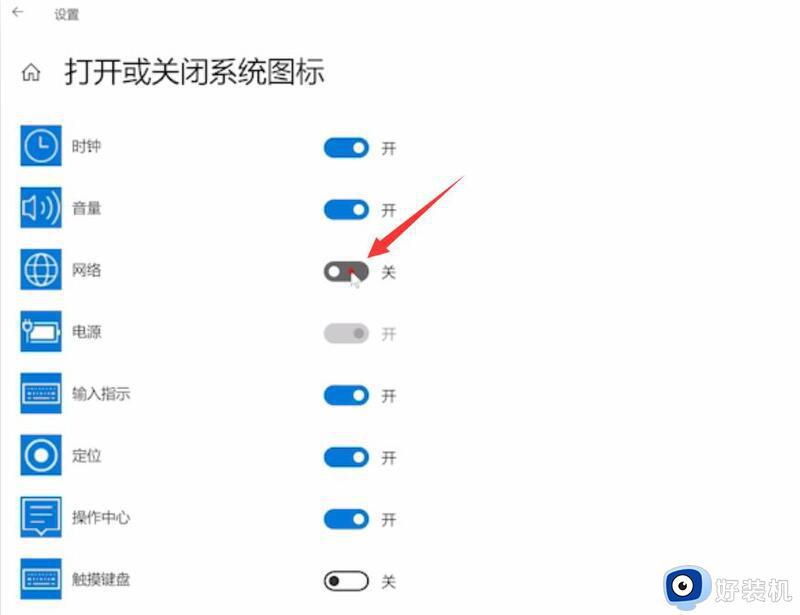
3、之后右下角就会显示网络图标,点击WLAN即可。
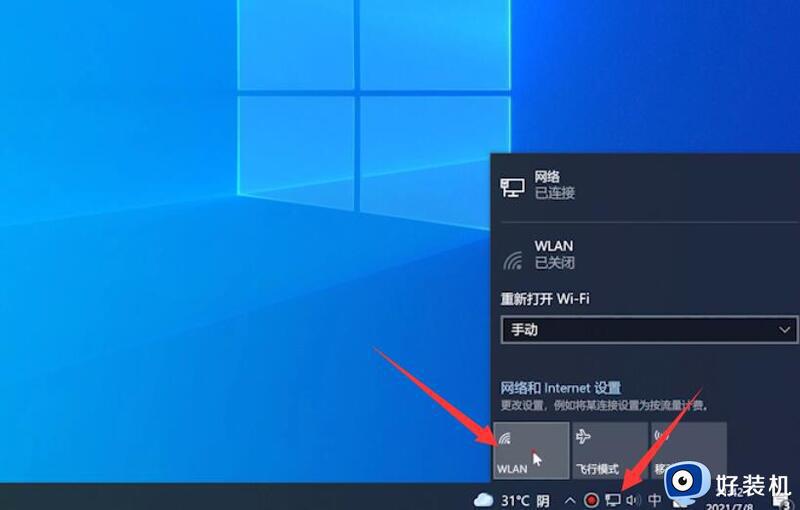
方法五:
1、点击电脑右下角的通知图标;
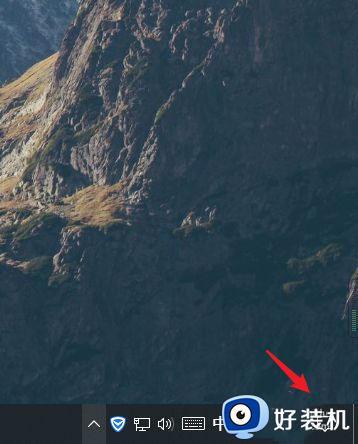
2、查看电脑是否进入飞行模式,如果进入飞行模式,只需要将飞行模式关闭即可;
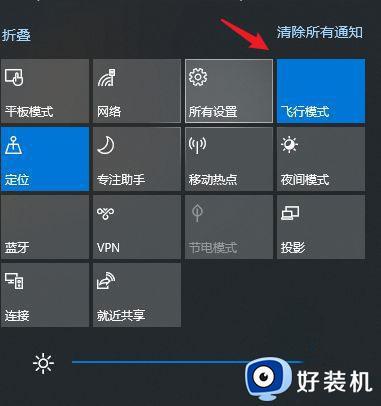
以上介绍几种windows电脑找不到wifi原因和解决方法,设置步骤简单,希望可以帮助到大家。
windows电脑为什么找不到wifi windows电脑找不到wifi原因和解决方法相关教程
- windows搜索不到wifi是什么原因 windows搜索不到wifi的三种解决方法
- 电脑突然找不到wifi网络怎么回事 电脑找不到wifi网络的解决方法
- 为什么戴尔笔记本连不上wifi 戴尔笔记本连不上wifi的原因和解决方法
- wifi信号满格但网速慢是什么原因 wifi信号满格但网速慢三种原因和解决方法
- windows找不到文件什么原因 windows找不到文件的解决方法
- windows找不到文件msdt.exe什么原因 windows找不到文件msdt.exe解决方法
- windows怎样破解wifi密码 windows完美破解wifi密码的方法
- windows没有wifi图标怎么办 windows的wifi图标不见的解决方法
- windows没有wifi连接选项怎么回事 windows中wifi无线连接选项不见了如何解决
- windows找不到文件是什么原因 电脑提示windows找不到文件如何处理
- 电脑无法播放mp4视频怎么办 电脑播放不了mp4格式视频如何解决
- 电脑文件如何彻底删除干净 电脑怎样彻底删除文件
- 电脑文件如何传到手机上面 怎么将电脑上的文件传到手机
- 电脑嗡嗡响声音很大怎么办 音箱电流声怎么消除嗡嗡声
- 电脑我的世界怎么下载?我的世界电脑版下载教程
- 电脑无法打开网页但是网络能用怎么回事 电脑有网但是打不开网页如何解决
电脑常见问题推荐
- 1 b660支持多少内存频率 b660主板支持内存频率多少
- 2 alt+tab不能直接切换怎么办 Alt+Tab不能正常切换窗口如何解决
- 3 vep格式用什么播放器 vep格式视频文件用什么软件打开
- 4 cad2022安装激活教程 cad2022如何安装并激活
- 5 电脑蓝屏无法正常启动怎么恢复?电脑蓝屏不能正常启动如何解决
- 6 nvidia geforce exerience出错怎么办 英伟达geforce experience错误代码如何解决
- 7 电脑为什么会自动安装一些垃圾软件 如何防止电脑自动安装流氓软件
- 8 creo3.0安装教程 creo3.0如何安装
- 9 cad左键选择不是矩形怎么办 CAD选择框不是矩形的解决方法
- 10 spooler服务自动关闭怎么办 Print Spooler服务总是自动停止如何处理
