升级到win10后再回到win7的步骤 电脑升级win10后如何退回win7
更新时间:2021-03-12 11:12:00作者:huige
现在最主流的是win10系统,所以很多win7系统用户为了体验都会选择升级更新,不过有些用户在升级到win10系统之后,发现用不习惯,就想要再退回win7系统,但是却不知道要如何退回,方法并不难,下文给大家讲解一下电脑升级win10后退回win7的图文步骤。
具体方法如下:
1、首先打开电脑点击桌面右下角的任务栏图标。
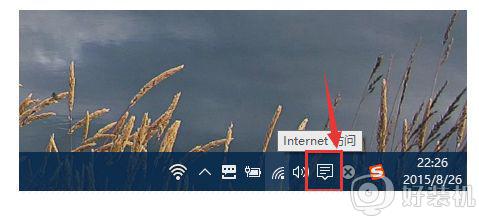
2、然后在弹出的页面中找到所有设置的选项,双击打开。
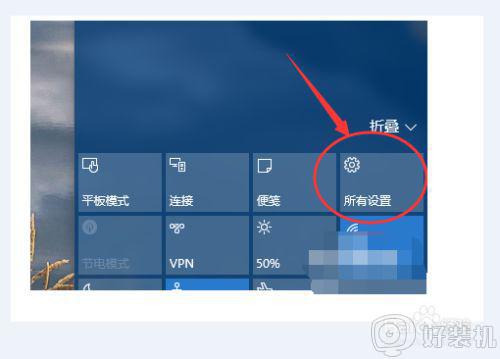
3、接着在所有设置中找到更新和安全,双击打开。
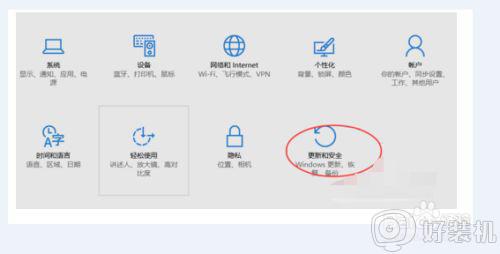
4、接下来在更新和安全选项中点击左侧的恢复选项。
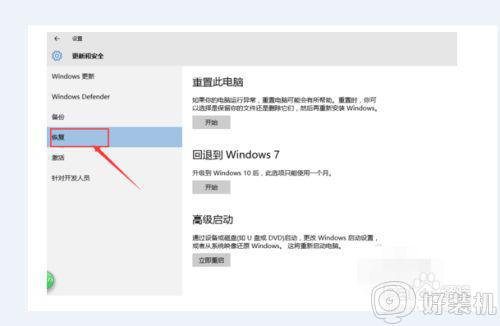
5、然后找到(回退到windows7)的选项,点击下面的开始。
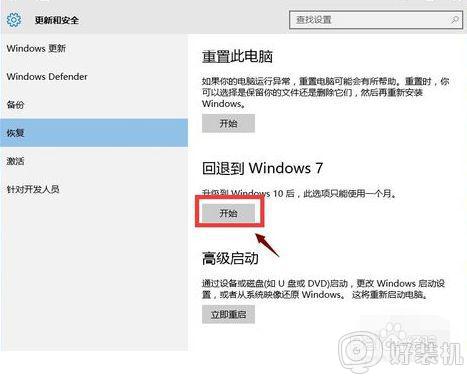
6、点击开始后会跳出一个界面,问你为何要回退?选择自己的原因,点击确定。
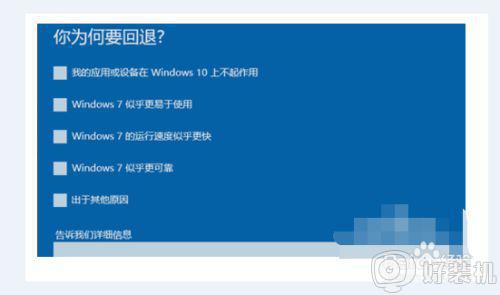
7、接着会跳出一个界面问你以前的win7系统有没有设置密码,接下来会用到。
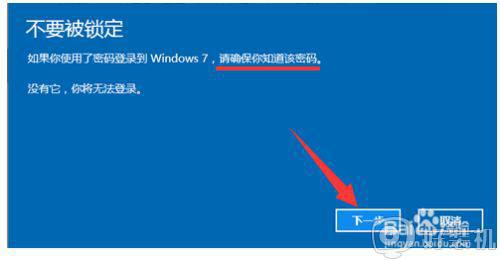
8、最后点击(回退到windows7)的选项,等待几分钟的时间电脑就会自动回退到windows7系统了。
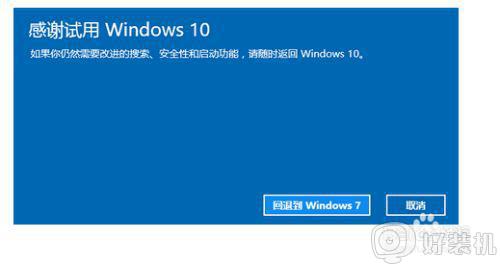
上述给大家讲解的便是升级到win10后再回到win7的步骤,如果你在升级win10系统后使用一段时间后悔了,可以参考上面的方法就可以退回win7系统了。
升级到win10后再回到win7的步骤 电脑升级win10后如何退回win7相关教程
- win10怎么回到win7 升级到win10后再回到win7的步骤
- win11系统怎样退回win10系统 win11回退到win10系统的步骤
- win10更新win11后如何还原回去10 win10升级到win11怎么退回
- 升了win11怎么降回win10 升了win11再降回win10系统的方法介绍
- win11退回win10怎么保留数据 Win11退回Win10保留数据的方法
- win10如何把开始菜单变成win7样式 win10开始菜单怎么变回win7风格
- win11怎样退回win10 win10系统退回win10的步骤
- win10使用升级工具的方法 win10升级工具如何使用
- win10怎么降级win7 如何从windows10降级到win7
- win10安装错误代码0x80072f8f-0x20000怎么回事 win7升级win10报错80072f8f如何解决
- win10拼音打字没有预选框怎么办 win10微软拼音打字没有选字框修复方法
- win10你的电脑不能投影到其他屏幕怎么回事 win10电脑提示你的电脑不能投影到其他屏幕如何处理
- win10任务栏没反应怎么办 win10任务栏无响应如何修复
- win10频繁断网重启才能连上怎么回事?win10老是断网需重启如何解决
- win10批量卸载字体的步骤 win10如何批量卸载字体
- win10配置在哪里看 win10配置怎么看
热门推荐
win10教程推荐
- 1 win10亮度调节失效怎么办 win10亮度调节没有反应处理方法
- 2 win10屏幕分辨率被锁定了怎么解除 win10电脑屏幕分辨率被锁定解决方法
- 3 win10怎么看电脑配置和型号 电脑windows10在哪里看配置
- 4 win10内存16g可用8g怎么办 win10内存16g显示只有8g可用完美解决方法
- 5 win10的ipv4怎么设置地址 win10如何设置ipv4地址
- 6 苹果电脑双系统win10启动不了怎么办 苹果双系统进不去win10系统处理方法
- 7 win10更换系统盘如何设置 win10电脑怎么更换系统盘
- 8 win10输入法没了语言栏也消失了怎么回事 win10输入法语言栏不见了如何解决
- 9 win10资源管理器卡死无响应怎么办 win10资源管理器未响应死机处理方法
- 10 win10没有自带游戏怎么办 win10系统自带游戏隐藏了的解决办法
