windows11控制面板怎么打开 win11电脑上的控制面板在哪
我们可以在win11电脑中打开电脑的控制面板来修改电脑大部分的设置,非常的方便,有些用户就想要在win11电脑中打开电脑的控制面板,但是却不知道win11电脑上的控制面板在哪,今天小编就给大家带来windows11控制面板怎么打开,如果你刚好遇到这个问题,跟着我的方法来操作吧。
推荐下载:win11系统中文版
方法如下:
方法一、
1.按下快捷键“win +S”,打开“搜索框”,在其中输入“控制面板”,在下方给出的结果中双击打开。
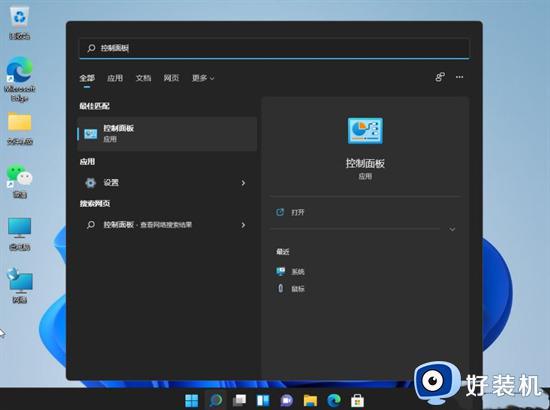
方法二、
1.快捷键“win+R”打开“运行对话框”,在其中输入“control”命令,回车键快速打开“控制面板”界面。
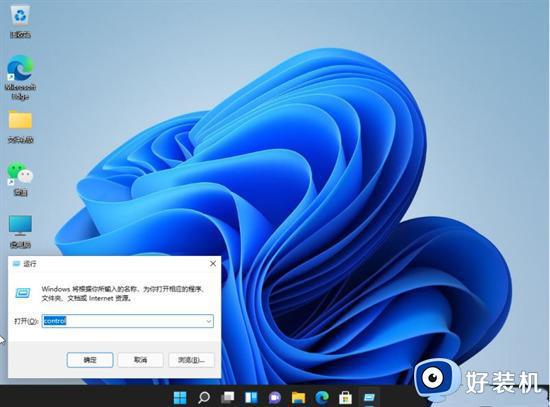
方法三、
1、右击桌面空白处,选择“新建”一个“快捷方式”;
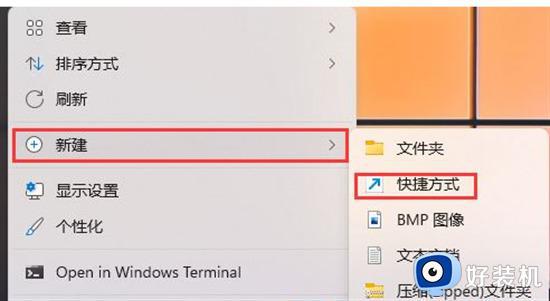
2、进入窗口后,在“请键入对象的位置”下方输入框中输入“explorer shell:ControlPanelFolder”,点击下一步;
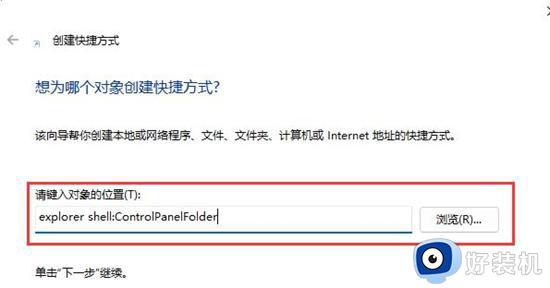
3、将快捷方式命名为“控制面板”,点击完成即可成功创建快捷方式;
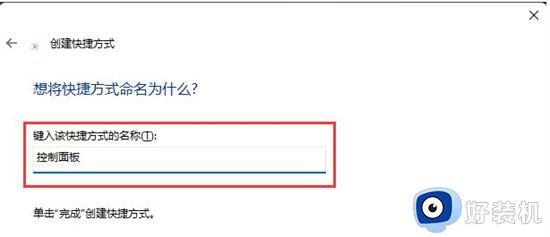
4、接着右击桌面上刚刚创建好的“控制面板”快捷方式,选择“属性”选项;
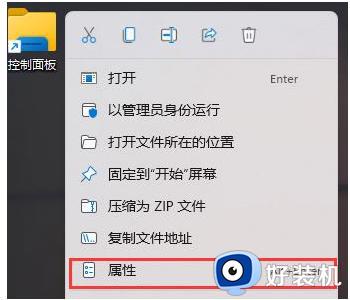
5、点击上方的“快捷方式”,找到“快捷键”,根据自己的需求设置一个快捷键,点击确定即可使用快捷键打开控制面板。
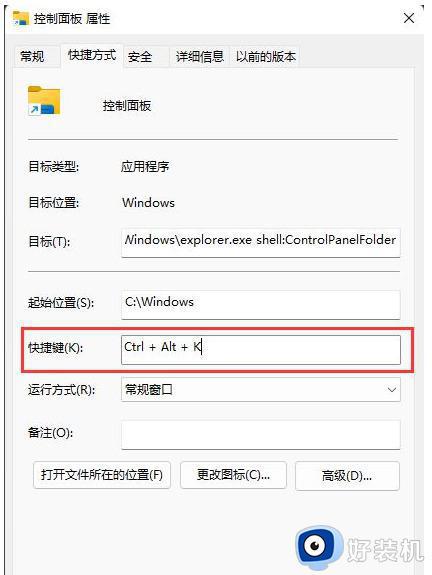
方法四、
快捷键“win+E”打开电脑的“文件资源管理器”,点击上方“此电脑”左侧的下拉键,在下方的下拉选项中选择“控制面板”即可打开。
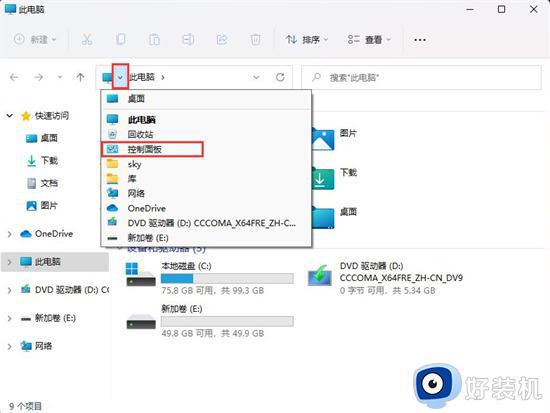
方法五、
1、右击桌面空白处,在给出的选项中选择“个性化”;
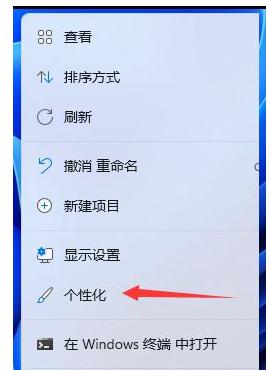
2、进入界面后,点击右侧的“主题”;
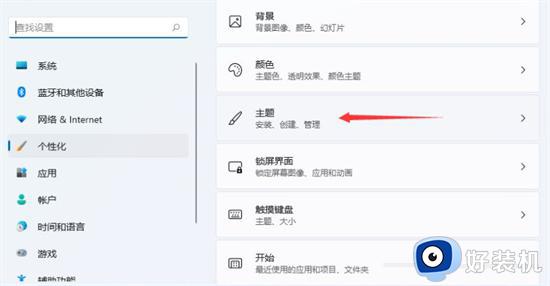
3、找到“相关设置”下方的“桌面图标设置”,点击进入;
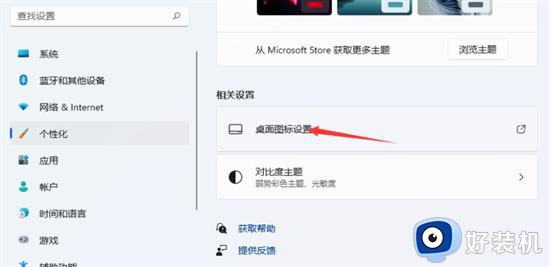
4、找到桌面图标下方的“控制面板”,将其勾选上,点击“应用确定”即可打开。
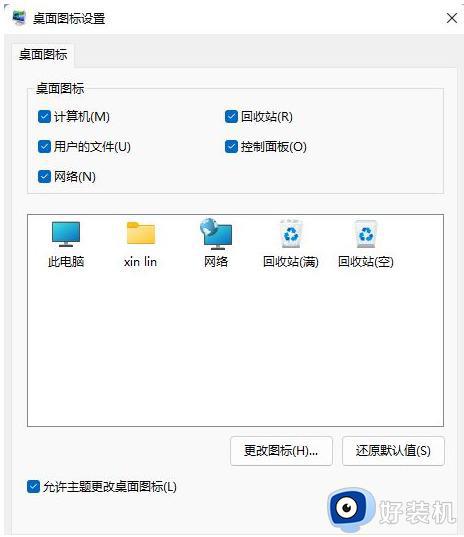
windows11控制面板怎么打开就为大家介绍到这里了。若是你也遇到同样情况的话,不妨参考本教程操作看看!
windows11控制面板怎么打开 win11电脑上的控制面板在哪相关教程
- windows11控制面板无法使用如何修复 win11控制面板用不了怎么解决
- windows11控制面板打不开怎么办 win11控制面板无法开启如何修复
- windows11的控制面板在哪里 win11控制面板怎么打开
- windows11控制面板怎么添加到桌面 win11控制面板放在桌面上的方法
- windows11控制面板怎么打开 win11怎么开启控制面板
- windows11控制面板快捷键是哪个 win11怎么打开控制面板快捷键
- win11系统怎么调出控制面板 window11控制面板在哪里
- windows11打开控制面板方法 win11控制面板怎么打开
- win11怎样打开控制面板 windows11打开控制面板的几种方法
- windows11nvidia控制面板在哪打开 windows11nvidia控制面板怎么调出
- win11家庭版右键怎么直接打开所有选项的方法 win11家庭版右键如何显示所有选项
- win11家庭版右键没有bitlocker怎么办 win11家庭版找不到bitlocker如何处理
- win11家庭版任务栏怎么透明 win11家庭版任务栏设置成透明的步骤
- win11家庭版无法访问u盘怎么回事 win11家庭版u盘拒绝访问怎么解决
- win11自动输入密码登录设置方法 win11怎样设置开机自动输入密登陆
- win11界面乱跳怎么办 win11界面跳屏如何处理
win11教程推荐
- 1 win11安装ie浏览器的方法 win11如何安装IE浏览器
- 2 win11截图怎么操作 win11截图的几种方法
- 3 win11桌面字体颜色怎么改 win11如何更换字体颜色
- 4 电脑怎么取消更新win11系统 电脑如何取消更新系统win11
- 5 win10鼠标光标不见了怎么找回 win10鼠标光标不见了的解决方法
- 6 win11找不到用户组怎么办 win11电脑里找不到用户和组处理方法
- 7 更新win11系统后进不了桌面怎么办 win11更新后进不去系统处理方法
- 8 win11桌面刷新不流畅解决方法 win11桌面刷新很卡怎么办
- 9 win11更改为管理员账户的步骤 win11怎么切换为管理员
- 10 win11桌面卡顿掉帧怎么办 win11桌面卡住不动解决方法
