win10怎么共享另一台电脑文件 同一局域网给另外一台Win10电脑共享文件的方法
更新时间:2023-08-24 11:11:00作者:mei
工作办公时经常要给同事传输文件,传输文件方式很多种,比如用U盘,用第三方的传输工具,但是这些都太麻烦了。如果win10电脑在同一局域网中,通过CIFS协议来共享文件,服务端可设置共享文件夹,具体怎么操作?现在一起往下看看教程步骤。
推荐:win10精简版系统
一、服务端共享设置
1、在windows的服务端,在D盘根目录,新建文件夹share。
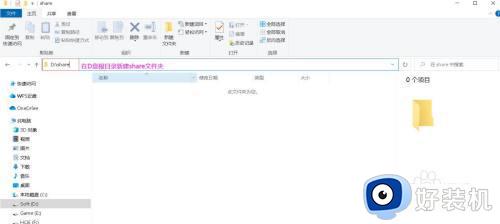
2、右键share文件夹,属性,选择共享选项,进入共享设置面板。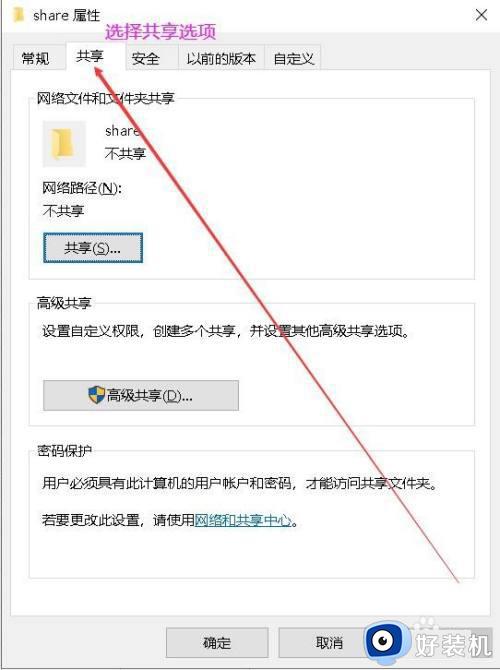
3、在网络文件和文件夹共享设置中,点击共享。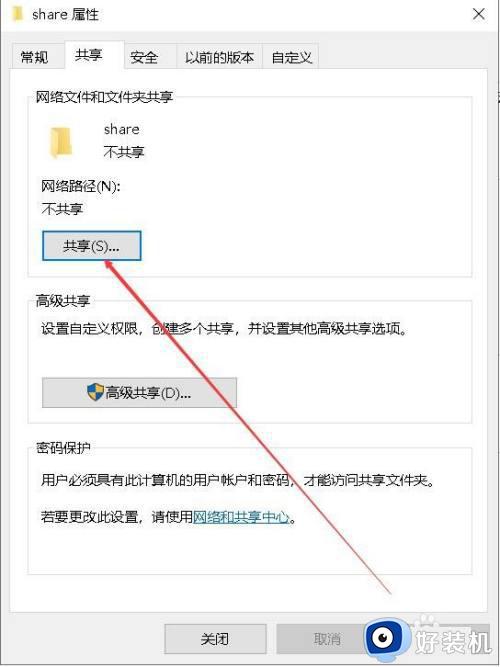
4、在弹出的网络访问设置面板中,选中本地用户,此用户默认为windows电脑的登录用户,再选择右下角的共享即可。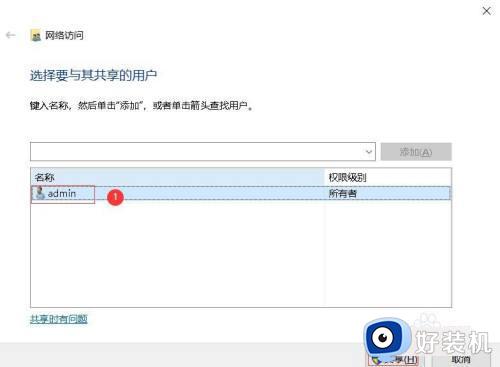
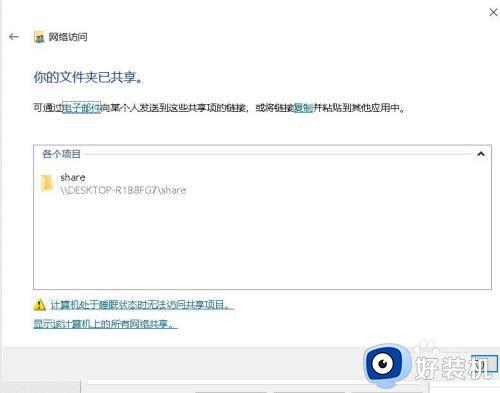
5、查看此时共享文件的网络访问路径。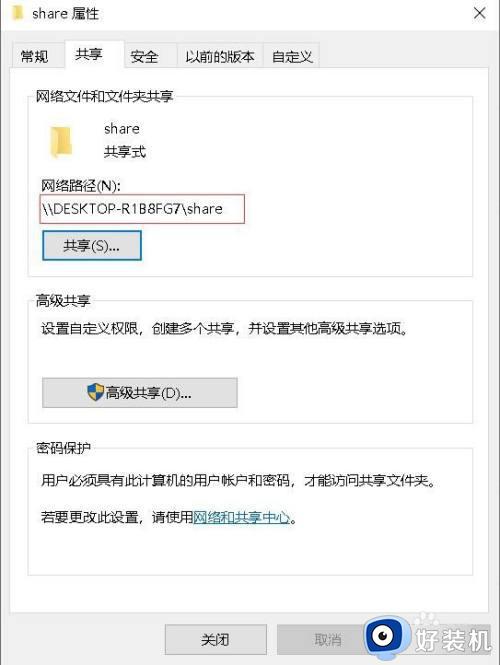
二、在共享目录创建共享文件1、打开共享目录,在此文件夹放入共享文件。
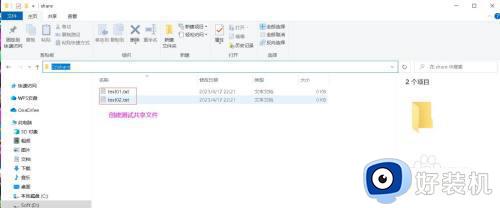
2、在共享测试文件中,写入文件内容。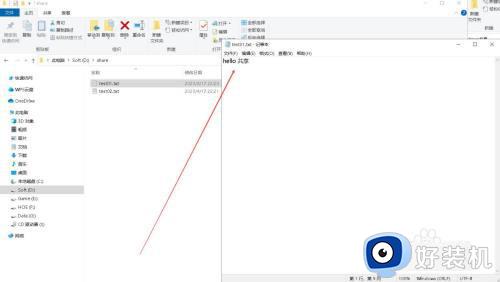
三、在其他windows客户端访问共享文件1、在同一局域网内,登录其他windows电脑,打开文件资源管理器。
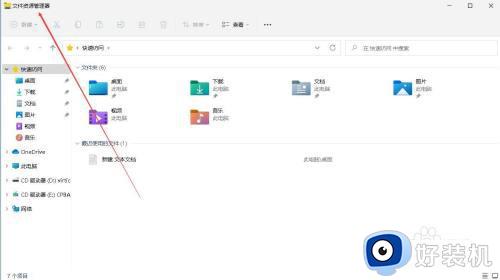
2、在地址栏输入之前查看的服务端网络访问路径,敲回车键确定。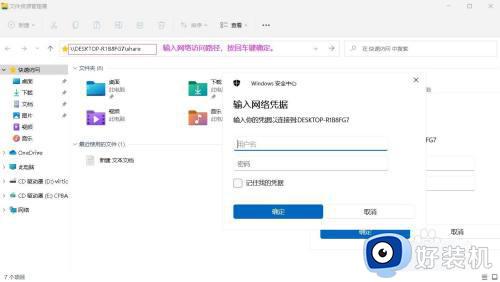
3、在弹出的网络凭据中,输入服务端windows的登录账号和密码。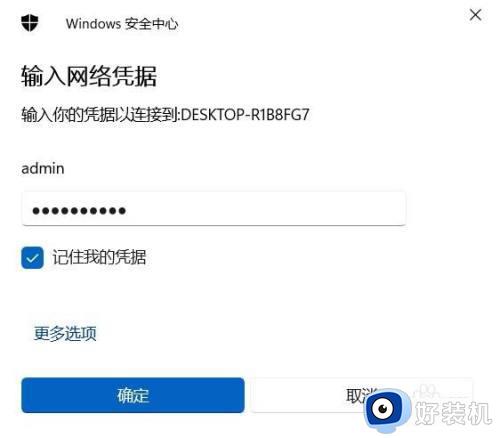
4、进入共享文件夹。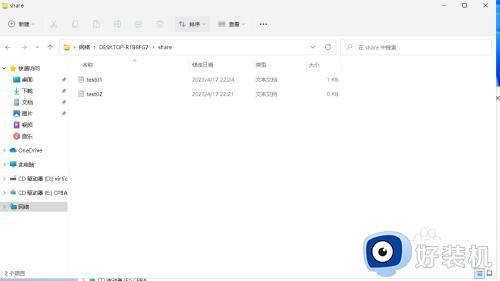
5、查看共享文件内容。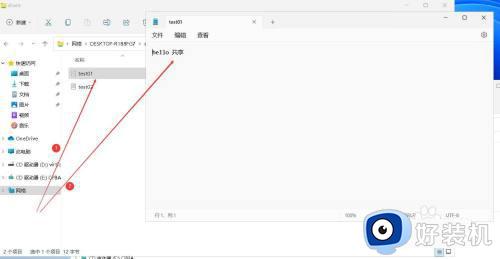
以上分享同一局域网给另外一台Win10电脑共享文件的方法,设置步骤简单,掌握此技巧对日常工作有很多方面的帮助。
win10怎么共享另一台电脑文件 同一局域网给另外一台Win10电脑共享文件的方法相关教程
- win10同一局域网找不到另外一台电脑怎么回事 win10系统在同一个局域网里为什么发现不了其他电脑
- win10怎么访问局域网其他电脑 win10如何访问局域网内另一台电脑
- win10共享文件夹怎么在另一个电脑查看 win10共享文件夹另外一台电脑如何找到
- win10打印机怎么共享到另一台电脑上 win10如何将打印机共享到另一台电脑
- windows10如何共享文件给另一台电脑 windows10把文件共享给另一台电脑的方法
- 打印机局域网共享怎么设置win10 win10系统在局域网共享打印机的方法
- win10怎么共享文件夹局域网 win10如何设置共享局域网文件夹
- win10和win7怎么共享文件 win10和win7局域网共享文件图文步骤
- 打印机怎么共享到另一台电脑win10 win10共享打印机到另外一台电脑的步骤
- win10与win7怎样组建局域网 win10与win7组建局域网的图文方法
- win10拼音打字没有预选框怎么办 win10微软拼音打字没有选字框修复方法
- win10你的电脑不能投影到其他屏幕怎么回事 win10电脑提示你的电脑不能投影到其他屏幕如何处理
- win10任务栏没反应怎么办 win10任务栏无响应如何修复
- win10频繁断网重启才能连上怎么回事?win10老是断网需重启如何解决
- win10批量卸载字体的步骤 win10如何批量卸载字体
- win10配置在哪里看 win10配置怎么看
win10教程推荐
- 1 win10亮度调节失效怎么办 win10亮度调节没有反应处理方法
- 2 win10屏幕分辨率被锁定了怎么解除 win10电脑屏幕分辨率被锁定解决方法
- 3 win10怎么看电脑配置和型号 电脑windows10在哪里看配置
- 4 win10内存16g可用8g怎么办 win10内存16g显示只有8g可用完美解决方法
- 5 win10的ipv4怎么设置地址 win10如何设置ipv4地址
- 6 苹果电脑双系统win10启动不了怎么办 苹果双系统进不去win10系统处理方法
- 7 win10更换系统盘如何设置 win10电脑怎么更换系统盘
- 8 win10输入法没了语言栏也消失了怎么回事 win10输入法语言栏不见了如何解决
- 9 win10资源管理器卡死无响应怎么办 win10资源管理器未响应死机处理方法
- 10 win10没有自带游戏怎么办 win10系统自带游戏隐藏了的解决办法
