115网盘网络异常怎么回事 115网盘网络异常,请重试怎么办
更新时间:2023-10-11 11:17:52作者:jhuang
随着互联网的普及和发展,网络成为人们工作和生活中不可或缺的一部分,在使用网络的过程中,我们有时会遇到一些问题,比如115网盘网络异常无法连接的情况。许多用户遇到115网盘网络异常不知道怎么回事,面对这个问题,我们应该如何解决呢?本文将为大家介绍115网盘网络异常,请重试怎么办的解决方法。
解决方法:
1、用户在电脑桌面上用鼠标右键点击此电脑图标,接着在弹出来的选项卡中用户选择管理选项。
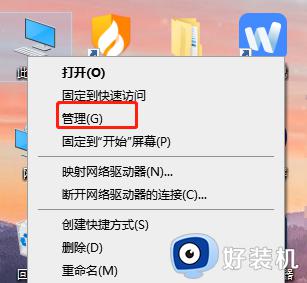
2、这时进入到管理页面中,用户在左侧的选项中点击设备管理器选项,右侧页面将会拓展出相关的选项。
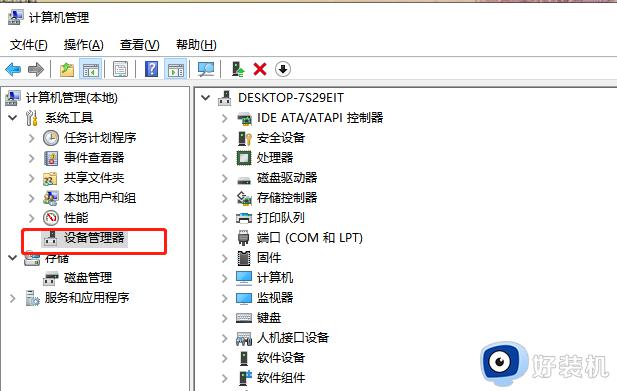
3、用户点击展开网络适配器,在体验出来网络选项中,用户选择正在使用的网络选项并右击更新驱动程序选项。
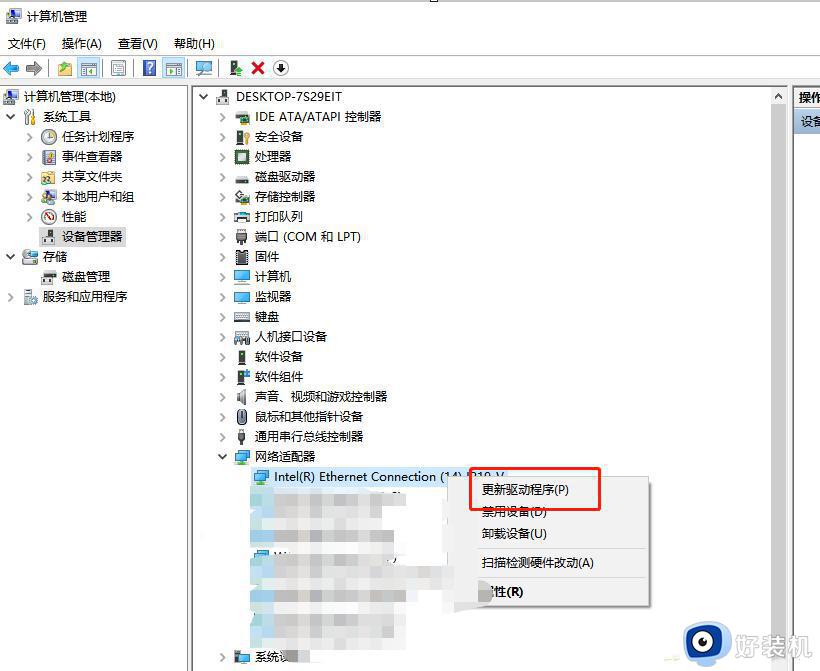
4、然后回到电脑桌面上右键点击任务栏右下角的网络图标在,在弹出来的选项卡中用户选择打开网络和internet设置选项。
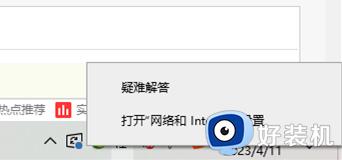
5、进入到网络和internet设置页面中,用户在状态选项卡中点击高级网络设置板块的网络和共享中心选项。
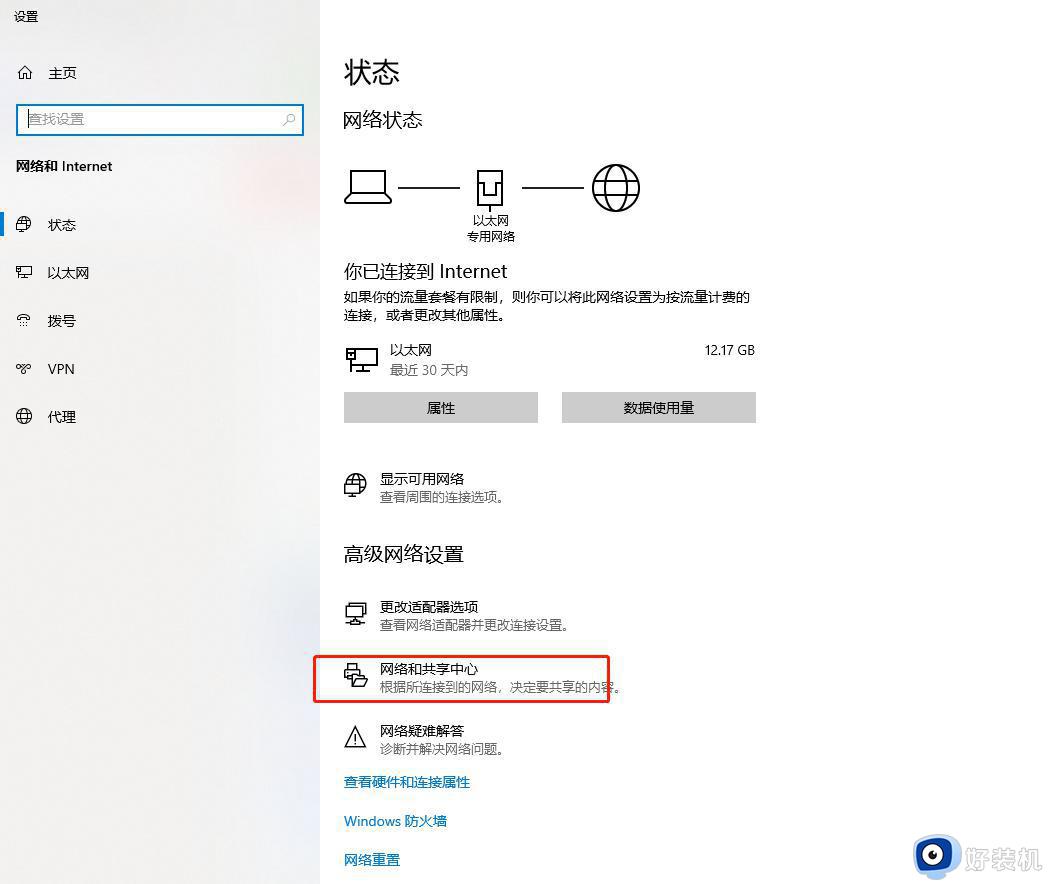
6、在打开的网络和共享中心页面中,用户点击正在连接使用的网络,将会显示出状态页面,用户按下其中的属性按钮。
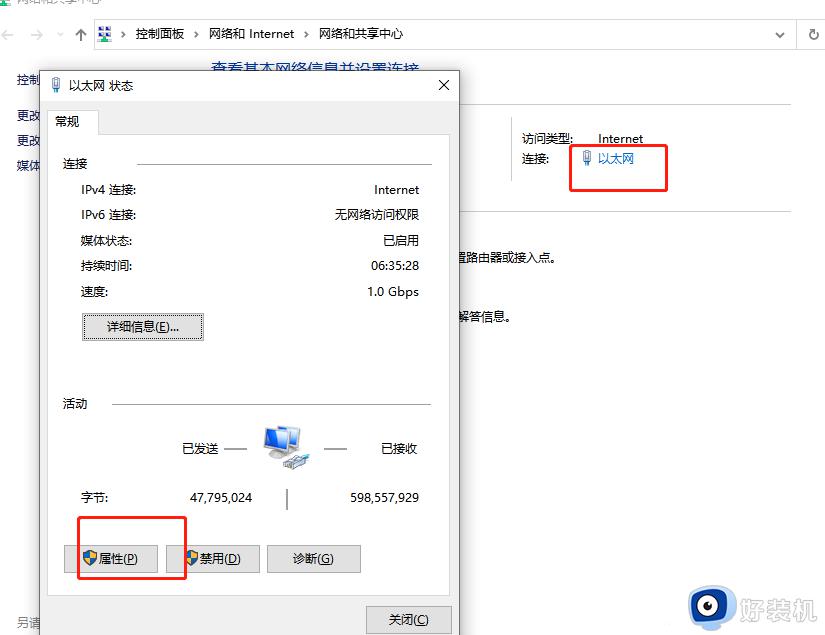
7、来到属性窗口中,用户在此连接使用下列项目板块中勾选internet协议版本4选项并按下右下角的属性按钮。
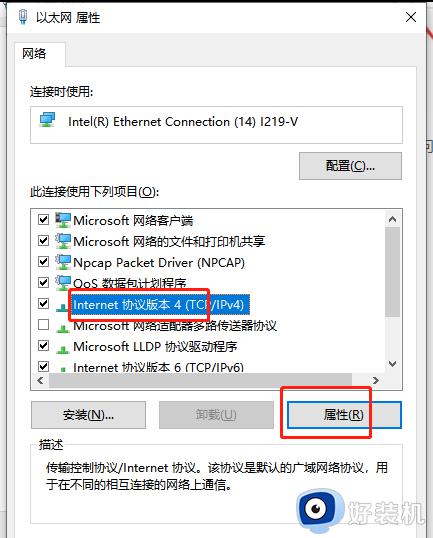
8、用户在打开的ipv4属性页面中,勾选其中的自动获得ip地址选项并按下确定按钮即可解决网络异常的问题了。
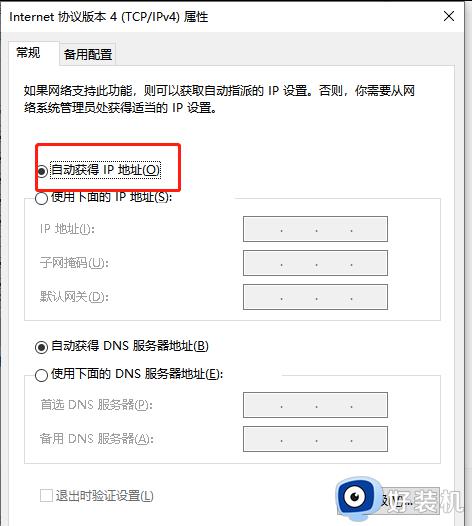
以上是关于115网盘网络异常怎么回事以及怎么解决的全部内容,如果你遇到这种情况,可以尝试按照以上方法解决,希望对大家有所帮助。
115网盘网络异常怎么回事 115网盘网络异常,请重试怎么办相关教程
- 115网盘如何下载磁力资源 115网盘下载磁力链接文件的方法
- 百度网盘网络异常为什么 百度网盘出现网络异常如何解决
- 115网盘怎么扩容2023 115网盘怎么扩容空间2023
- 百度网盘文件如何转存到115网盘 百度网盘转存到115网盘的操作方法
- 谷歌访问助手注册网络异常怎么回事?谷歌访问助手网络连接异常,稍后重试如何处理
- 路由器上网设置网络异常是怎么回事 路由器设置网络异常的解决步骤
- 115网盘如何分享文件 115网盘怎么分享文件给好友下载
- qq飞车当前上网环境异常,请更换网络环境或在常用怎么解决
- 电脑打开腾讯会议总提示网络异常什么原因
- i厦门提示网络异常是怎么回事 i厦门显示网络异常解决方法
- 电脑无法播放mp4视频怎么办 电脑播放不了mp4格式视频如何解决
- 电脑文件如何彻底删除干净 电脑怎样彻底删除文件
- 电脑文件如何传到手机上面 怎么将电脑上的文件传到手机
- 电脑嗡嗡响声音很大怎么办 音箱电流声怎么消除嗡嗡声
- 电脑我的世界怎么下载?我的世界电脑版下载教程
- 电脑无法打开网页但是网络能用怎么回事 电脑有网但是打不开网页如何解决
电脑常见问题推荐
- 1 b660支持多少内存频率 b660主板支持内存频率多少
- 2 alt+tab不能直接切换怎么办 Alt+Tab不能正常切换窗口如何解决
- 3 vep格式用什么播放器 vep格式视频文件用什么软件打开
- 4 cad2022安装激活教程 cad2022如何安装并激活
- 5 电脑蓝屏无法正常启动怎么恢复?电脑蓝屏不能正常启动如何解决
- 6 nvidia geforce exerience出错怎么办 英伟达geforce experience错误代码如何解决
- 7 电脑为什么会自动安装一些垃圾软件 如何防止电脑自动安装流氓软件
- 8 creo3.0安装教程 creo3.0如何安装
- 9 cad左键选择不是矩形怎么办 CAD选择框不是矩形的解决方法
- 10 spooler服务自动关闭怎么办 Print Spooler服务总是自动停止如何处理
