win11家庭版怎么分区 win11家庭版分区教程
更新时间:2023-11-01 11:15:10作者:huige
分区是电脑中很常用的一个步骤,当电脑磁盘不够用的时候,为了方便管理就会选择进行分区,不过有部分用户在安装win11家庭版系统之后,并不知道怎么分区,如果你也有一样需要的话,可以跟着好专柜小编一起来学习一下win11家庭版分区教程,希望帮助到大家。
方法如下:
1、首先我们右键“此电脑”然后点击“管理”。
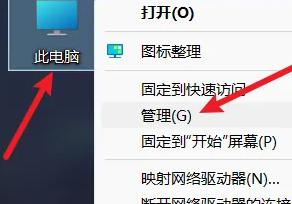
2、接着打开“磁盘管理”。
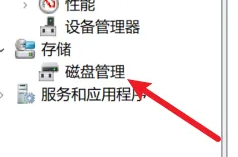
3、然后选择一个需要分区的磁盘。
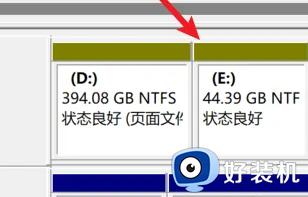
4、接着打开压缩卷。
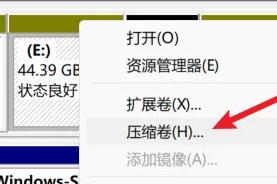
5、输入压缩空间的大小。
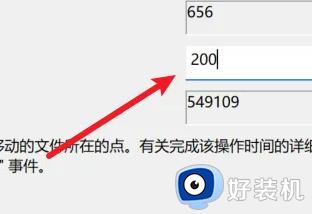
6、然后点击下面的“压缩”。

7、找到新建界面。
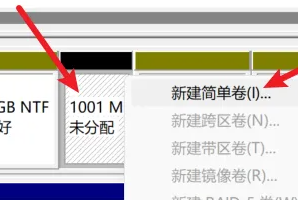
8、点击下一页。
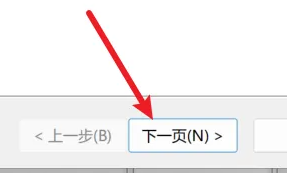
9、然后输入新建分区的大小,点击下一页。
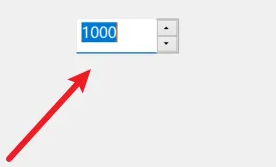
10、接着输入磁盘的序号。
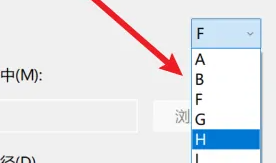
11、选择一个磁盘格式化的方式。
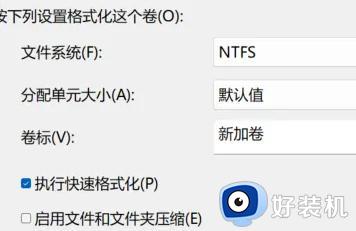
12、最后点击完成就可以了。
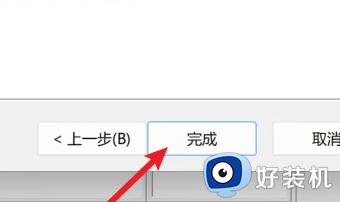
关于win11家庭版怎么分区的详细内容就给大家介绍到这里了,如果你有需要的的话就可以参考上述方法步骤来进行操作,更多精彩内容欢迎继续关注本站!
win11家庭版怎么分区 win11家庭版分区教程相关教程
- win11硬盘分区合并教程 win11怎么合并硬盘分区
- win11家庭版与专业版区别有哪些 详解win11家庭版与专业版区别介绍
- win11家庭版和专业版哪个好 win11家庭版和专业版两者区别介绍
- win11怎么重新分区硬盘空间 win11硬盘重新分区设置教程
- windows11家庭版和专业版区别对比 windows11家庭版和专业版有什么区别
- 笔记本分区win11如何分配大小 win11笔记本调整分区大小教程
- win11系统的硬盘如何分区 win11系统电脑硬盘分区教程
- win11分区出现defrag事件怎么回事 win11磁盘分区出现defrag事件的处理教程
- win11分区硬盘的具体教程 win11怎么分区硬盘
- 笔记本电脑分区教程win11 win11笔记本电脑如何进行分区
- win11家庭版右键怎么直接打开所有选项的方法 win11家庭版右键如何显示所有选项
- win11家庭版右键没有bitlocker怎么办 win11家庭版找不到bitlocker如何处理
- win11家庭版任务栏怎么透明 win11家庭版任务栏设置成透明的步骤
- win11家庭版无法访问u盘怎么回事 win11家庭版u盘拒绝访问怎么解决
- win11自动输入密码登录设置方法 win11怎样设置开机自动输入密登陆
- win11界面乱跳怎么办 win11界面跳屏如何处理
win11教程推荐
- 1 win11安装ie浏览器的方法 win11如何安装IE浏览器
- 2 win11截图怎么操作 win11截图的几种方法
- 3 win11桌面字体颜色怎么改 win11如何更换字体颜色
- 4 电脑怎么取消更新win11系统 电脑如何取消更新系统win11
- 5 win10鼠标光标不见了怎么找回 win10鼠标光标不见了的解决方法
- 6 win11找不到用户组怎么办 win11电脑里找不到用户和组处理方法
- 7 更新win11系统后进不了桌面怎么办 win11更新后进不去系统处理方法
- 8 win11桌面刷新不流畅解决方法 win11桌面刷新很卡怎么办
- 9 win11更改为管理员账户的步骤 win11怎么切换为管理员
- 10 win11桌面卡顿掉帧怎么办 win11桌面卡住不动解决方法
