电脑显示屏偏黄解决方法 电脑显示屏偏黄怎么调
更新时间:2022-07-22 11:14:18作者:run
近日有用户反馈自己的电脑在启动之后,显示器屏幕却出现了偏黄的情况,今天小编给大家带来电脑显示屏偏黄怎么调,有遇到这个问题的朋友,跟着小编一起来操作吧。
解决方法:
方法一:【颜色管理】驱动设置
1.首先我们点击屏幕左下角的小娜图标,打开搜索框(当然你也可以通过控制面面板右上角的搜索框搜索到)
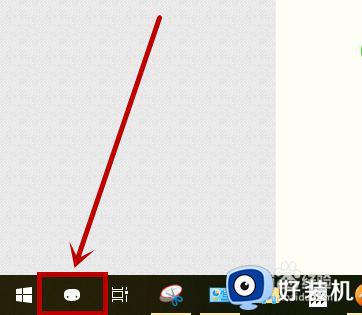
2.在打开的界面的搜索框输入“颜色管理”,点击搜索结果中的【颜色管理(控制面板)】选项
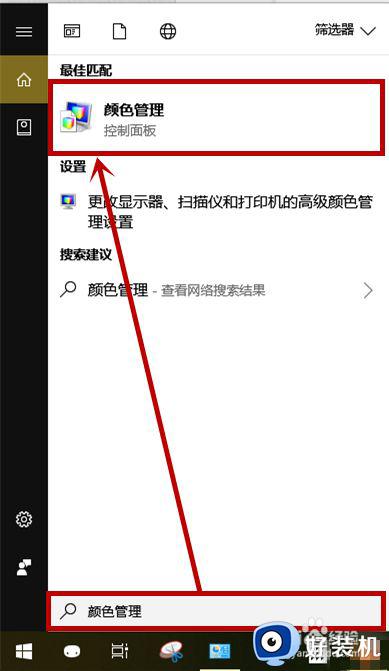
3.在打开的【颜色管理】窗口的【设备】选项卡,首先将点击设备后面的下拉列表,选择带显示器的选项
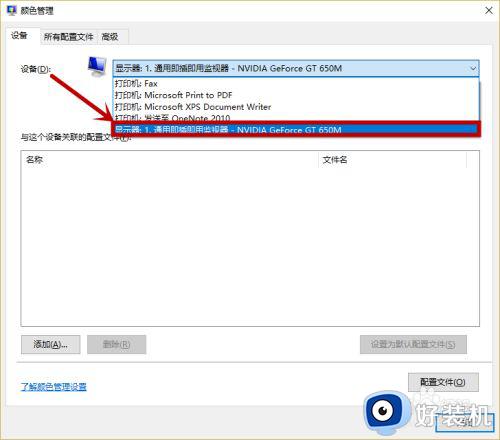
4.然后在【使用我对此设备的设置】前面的方框打上“√”,这时在下方的【ICC配置文件】就会出现一个驱动
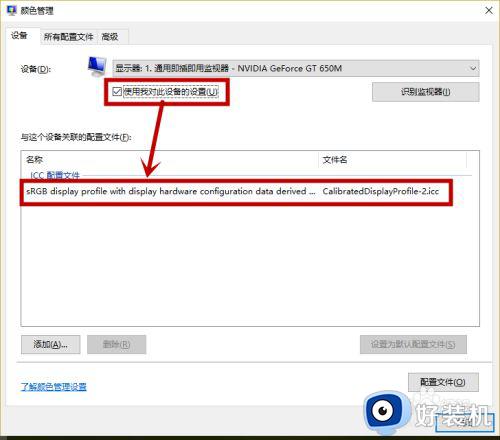
5.选中此驱动,然后点击方框下方的的【删除】按钮,删除此配置选项(如果是sRGB IEC61966-2.1的配置就不用删除了,然后参考方法二)
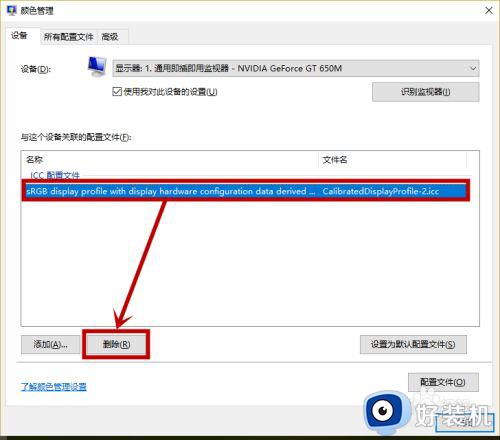
6.然后继续点击【添加】按钮,选择带“sRGB IEC61966-2.1”的选项,然后点击【确定】就行了
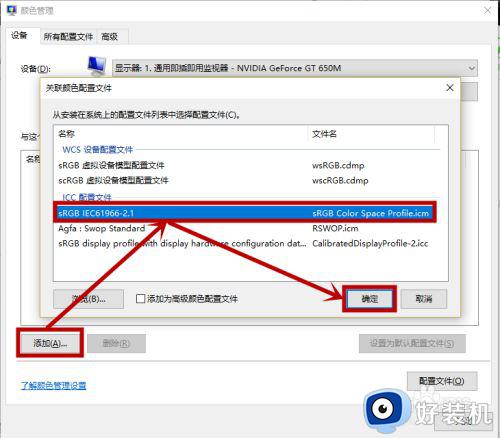
方法二:关闭【夜间模式】
win10自带夜间模式,这在以前是没有的。
点击任务栏右侧的【通知中心】按钮,然后关闭【夜间模式】的开启就行了
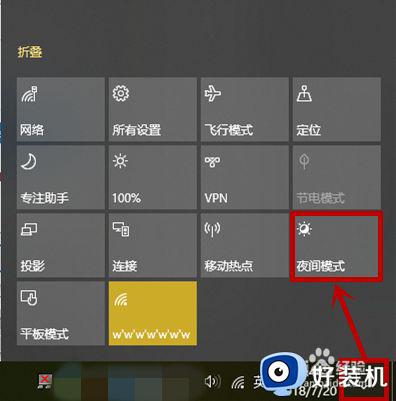
以上就是有关电脑显示屏偏黄解决方法的全部内容,还有不懂得用户就可以根据小编的方法来操作吧,希望能够帮助到大家。
电脑显示屏偏黄解决方法 电脑显示屏偏黄怎么调相关教程
- 电脑屏幕颜色偏黄怎么调整 电脑屏幕突然变黄怎么恢复
- 电脑屏幕变黄了是怎么回事 电脑屏幕显示变黄如何修复
- 电脑屏幕变黄如何调整 电脑屏幕变黄的解决步骤
- 电脑屏幕发黄怎么回事 电脑屏幕显示发黄如何修复
- 电脑屏幕蓝色光怎么调回去 电脑颜色失真偏蓝怎么调
- 如何把文件夹固定在屏幕下边偏左
- 电脑网络出现感叹号怎么解决?电脑网络连接显示黄色感叹号如何处理
- windows提示建议执行操作怎么回事 windows提示建议执行操作的解决方案
- 电脑窗口显示不全怎么调整 电脑显示不到屏幕边缘怎么办
- acer显示器屏幕亮度怎样调节 调节acer显示器屏幕亮度的方法
- 电脑无法播放mp4视频怎么办 电脑播放不了mp4格式视频如何解决
- 电脑文件如何彻底删除干净 电脑怎样彻底删除文件
- 电脑文件如何传到手机上面 怎么将电脑上的文件传到手机
- 电脑嗡嗡响声音很大怎么办 音箱电流声怎么消除嗡嗡声
- 电脑我的世界怎么下载?我的世界电脑版下载教程
- 电脑无法打开网页但是网络能用怎么回事 电脑有网但是打不开网页如何解决
电脑常见问题推荐
- 1 b660支持多少内存频率 b660主板支持内存频率多少
- 2 alt+tab不能直接切换怎么办 Alt+Tab不能正常切换窗口如何解决
- 3 vep格式用什么播放器 vep格式视频文件用什么软件打开
- 4 cad2022安装激活教程 cad2022如何安装并激活
- 5 电脑蓝屏无法正常启动怎么恢复?电脑蓝屏不能正常启动如何解决
- 6 nvidia geforce exerience出错怎么办 英伟达geforce experience错误代码如何解决
- 7 电脑为什么会自动安装一些垃圾软件 如何防止电脑自动安装流氓软件
- 8 creo3.0安装教程 creo3.0如何安装
- 9 cad左键选择不是矩形怎么办 CAD选择框不是矩形的解决方法
- 10 spooler服务自动关闭怎么办 Print Spooler服务总是自动停止如何处理
