win10怎么锁定桌面布局 win10系统如何锁定桌面图标
更新时间:2023-07-28 11:13:34作者:xinxin
通常我们在win10电脑上安装完软件之后,系统桌面上都会显示挡墙软件的快捷方式图标,当然用户也需要对win10系统桌面上的图标进行布局排序,便于快速找到,同时也可以对图标位置进行锁定,可是win10怎么锁定桌面布局呢?其实方法很简单,今天小编就给大家带来win10系统锁定桌面图标设置步骤。
推荐下载:雨林木风win10下载
具体方法:
1、win+R快捷键打开运行窗口,输入“regedit”,点击确定打开注册表编辑器。
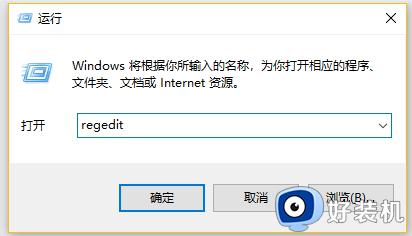
2、如果你是64位系统就根据以下路径依次展开:HKEY_CLASSES_ROOT / Wow6432Node / CLSID / {42aedc87-2188-41fd-b9a3-0c966feabec1} / InProcServer32
如果你是32位系统根据以下路径依次展开:HKEY_CLASSES_ROOT/CLSID/{42aedc87-2188-41fd-b9a3-0c966feabec1}/InProcServer32
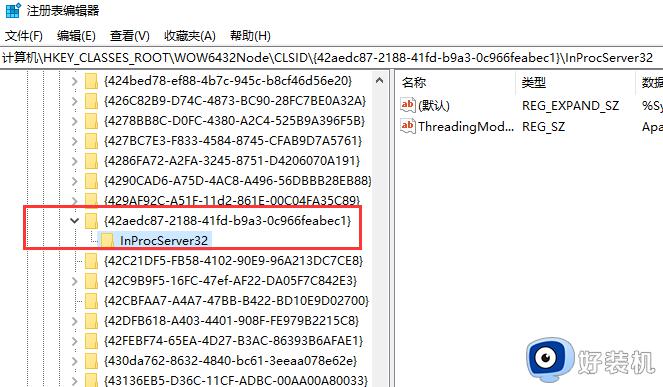
3、右击右侧栏“默认”,选择“修改”。
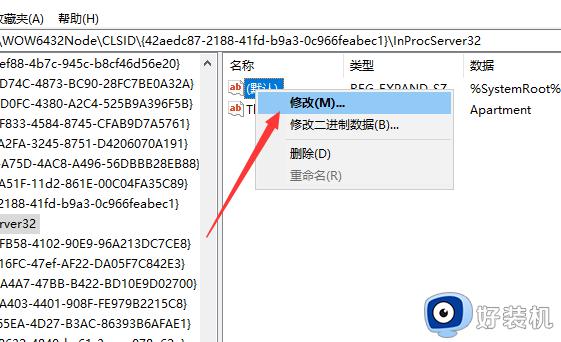
4、然后将数值数据改成%SystemRoot%system32windows.storage.dll,点击确定。重启电脑就OK啦。
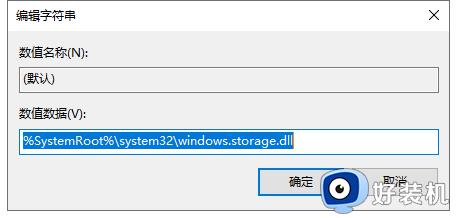
上述就是小编告诉大家的win10系统锁定桌面图标设置步骤了,还有不清楚的用户就可以参考一下小编的步骤进行操作,希望本文能够对大家有所帮助。
win10怎么锁定桌面布局 win10系统如何锁定桌面图标相关教程
- win10怎么锁定桌面布局图标 win10系统如何锁定桌面图标布局
- win10系统怎么锁定桌面图标 win10系统锁定桌面图标不动的方法
- win10桌面图标锁定不让移动什么原因 win10桌面图标锁定不让移动两种解决方法
- win10系统怎么手动锁定屏幕 win10手动锁定屏幕的具体方法
- win10远程桌面不锁定对方屏幕如何设置 win10设置远程桌面不锁定对方屏幕的步骤
- win10系统怎么取消桌面图标固定 如何取消win10桌面软件图标固定
- win10系统锁定怎么解除 win10系统解除用户账户锁定的方法
- win10桌面图标设置大小的方法 win10电脑桌面图标大小如何调节
- win10如何设置输错三次密码锁定 win10设置输错三次密码就锁定的教程
- windows10桌面图标怎么固定 win10桌面图标如何固定
- win10拼音打字没有预选框怎么办 win10微软拼音打字没有选字框修复方法
- win10你的电脑不能投影到其他屏幕怎么回事 win10电脑提示你的电脑不能投影到其他屏幕如何处理
- win10任务栏没反应怎么办 win10任务栏无响应如何修复
- win10频繁断网重启才能连上怎么回事?win10老是断网需重启如何解决
- win10批量卸载字体的步骤 win10如何批量卸载字体
- win10配置在哪里看 win10配置怎么看
win10教程推荐
- 1 win10亮度调节失效怎么办 win10亮度调节没有反应处理方法
- 2 win10屏幕分辨率被锁定了怎么解除 win10电脑屏幕分辨率被锁定解决方法
- 3 win10怎么看电脑配置和型号 电脑windows10在哪里看配置
- 4 win10内存16g可用8g怎么办 win10内存16g显示只有8g可用完美解决方法
- 5 win10的ipv4怎么设置地址 win10如何设置ipv4地址
- 6 苹果电脑双系统win10启动不了怎么办 苹果双系统进不去win10系统处理方法
- 7 win10更换系统盘如何设置 win10电脑怎么更换系统盘
- 8 win10输入法没了语言栏也消失了怎么回事 win10输入法语言栏不见了如何解决
- 9 win10资源管理器卡死无响应怎么办 win10资源管理器未响应死机处理方法
- 10 win10没有自带游戏怎么办 win10系统自带游戏隐藏了的解决办法
