电脑连接热点上不了网怎么回事 电脑连了手机热点上不了网如何解决
更新时间:2020-12-22 11:25:52作者:huige
当身边没有有线网络或者wifi的又着急上网的时候,很多用户都会通过手机开启热点来连接使用,可是近日有小伙伴却遇到这样一个问题,就是电脑连上手机热点之后,却上不了网,这是怎么回事呢,针对电脑连了手机热点上不了网这个问题,接下来给大家讲述一下详细的解决方法吧。
具体步骤如下:
1、打开“设置”。
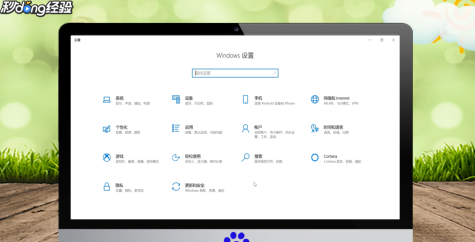
2、点击“网络和Internet”。
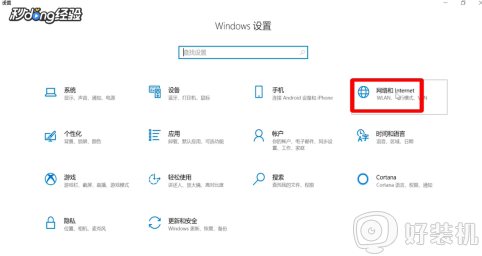
3、点击“更改适配器选项”。
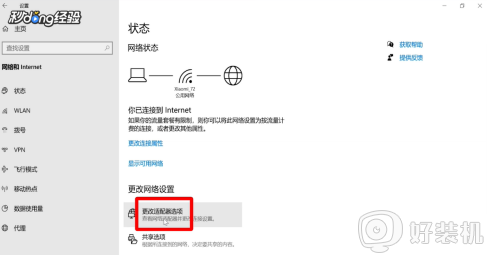
4、点击“WLAN”。
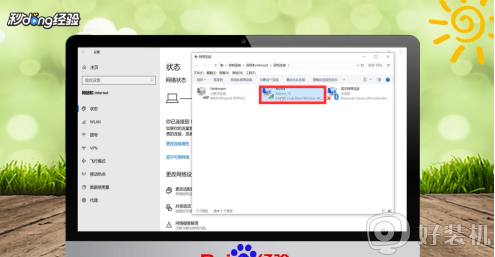
5、点击“属性”。
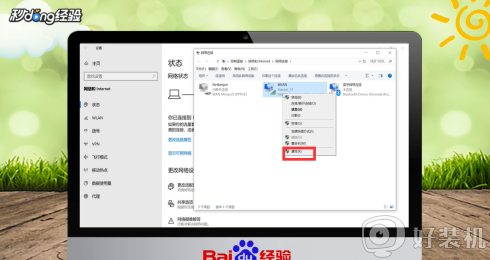
6、勾选“Internet协议版本4”。
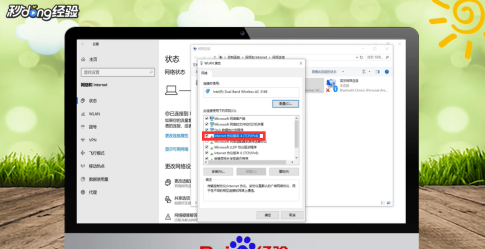
7、点击“属性”。
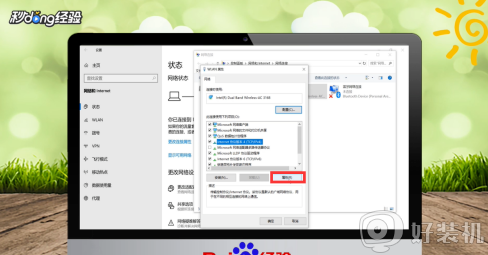
8、选择“使用下面的DNS服务器地址”。
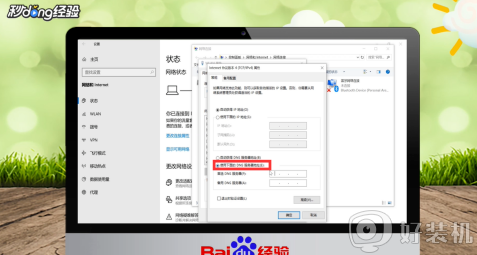
9、输入“服务器地址后”。
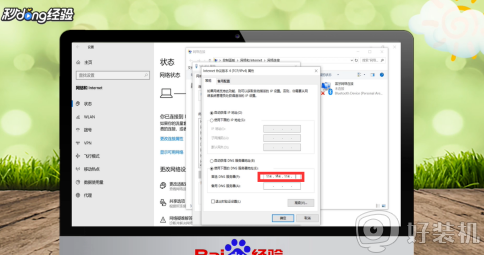
10、勾选“退出时验证设置”。
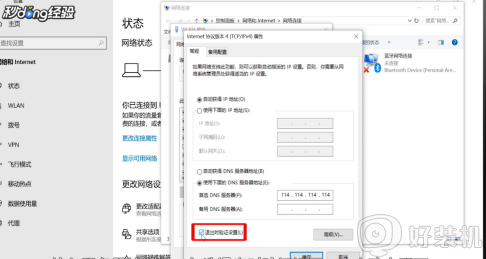
11、点击“确定”即可。
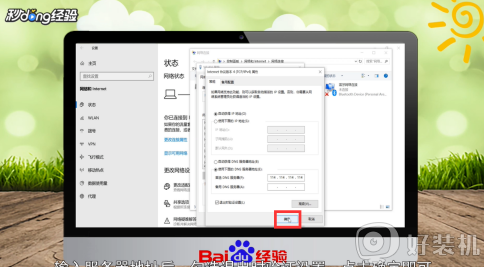
上述给大家讲解的就是电脑连接热点上不了网的详细解决方法,有遇到相同情况的小伙伴们可以学习上面的方法来进行解决吧,相信可以帮助到大家。
- 上一篇: 电脑连接电视hdmi无信号怎么办
- 下一篇: 电脑连接投影仪音响没声音怎么回事
电脑连接热点上不了网怎么回事 电脑连了手机热点上不了网如何解决相关教程
- 电脑为什么连不上手机的热点 电脑连不上手机热点怎么解决
- 电脑上连接不上手机热点怎么办 电脑连不上手机的热点解决方法
- 电脑怎么连不上手机热点 电脑连手机热点连不上如何解决
- 电脑为什么连接不上手机的个人热点 电脑连接不上手机的热点如何解决
- 电脑连不上iphone手机热点怎么回事 电脑连不上手机热点该怎么解决
- 电脑开热点手机连上不能上网如何解决 为什么电脑开了热点手机连上了却上不了网
- 电脑搜不到手机热点怎么回事 电脑搜索不到手机热点的就解决教程
- 电脑如何连接热点 电脑如何连接手机热点wifi
- 用usb让电脑连接手机热点步骤 电脑怎么用usb线连手机热点
- 电脑连不上苹果热点如何解决 为什么电脑连不上苹果手机热点
- 电脑无法播放mp4视频怎么办 电脑播放不了mp4格式视频如何解决
- 电脑文件如何彻底删除干净 电脑怎样彻底删除文件
- 电脑文件如何传到手机上面 怎么将电脑上的文件传到手机
- 电脑嗡嗡响声音很大怎么办 音箱电流声怎么消除嗡嗡声
- 电脑我的世界怎么下载?我的世界电脑版下载教程
- 电脑无法打开网页但是网络能用怎么回事 电脑有网但是打不开网页如何解决
热门推荐
电脑常见问题推荐
- 1 b660支持多少内存频率 b660主板支持内存频率多少
- 2 alt+tab不能直接切换怎么办 Alt+Tab不能正常切换窗口如何解决
- 3 vep格式用什么播放器 vep格式视频文件用什么软件打开
- 4 cad2022安装激活教程 cad2022如何安装并激活
- 5 电脑蓝屏无法正常启动怎么恢复?电脑蓝屏不能正常启动如何解决
- 6 nvidia geforce exerience出错怎么办 英伟达geforce experience错误代码如何解决
- 7 电脑为什么会自动安装一些垃圾软件 如何防止电脑自动安装流氓软件
- 8 creo3.0安装教程 creo3.0如何安装
- 9 cad左键选择不是矩形怎么办 CAD选择框不是矩形的解决方法
- 10 spooler服务自动关闭怎么办 Print Spooler服务总是自动停止如何处理
