电脑开机后打开菜单反应慢怎么回事 电脑开机后点击菜单反应很慢如何处理
有不少用户遇到这样一个问题,就是电脑开机之后,发现打开点击菜单打开反应很慢,每次都要响应一会,这让很多用户觉得用着很不舒服,那么遇到电脑开机后打开菜单反应慢是怎么回事呢?针对这个问题,本教程就给大家讲解一下电脑开机后点击菜单反应很慢的详细解决方法吧。
具体步骤如下:
1.进入操作系统桌面,右击“此电脑”,在弹出菜单中选择“属性”。

2.在以下页面点击“高级系统设置”。
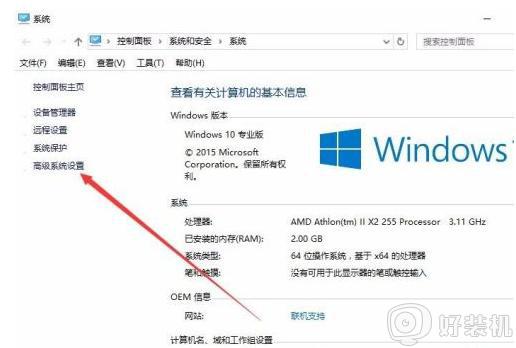
3.现在点击“启动和故障恢复”下的设置按钮。
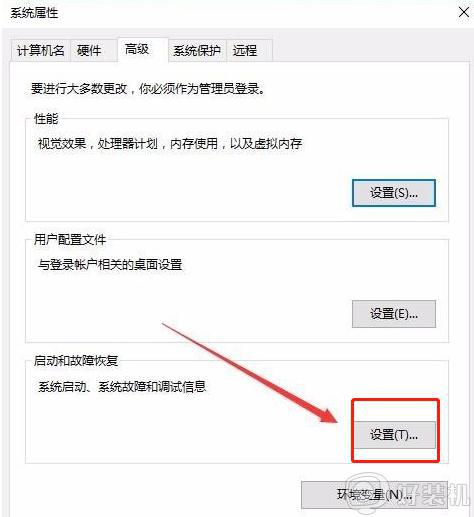
4.把“显示操作系统列表的时间”与下面的“在需要时显示恢复选项的时间”两项的时间设置小一些(0)。
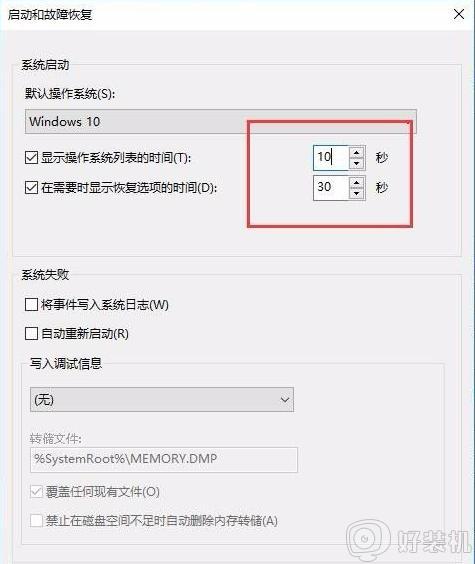
5.点击“性能”下面的“设置”。
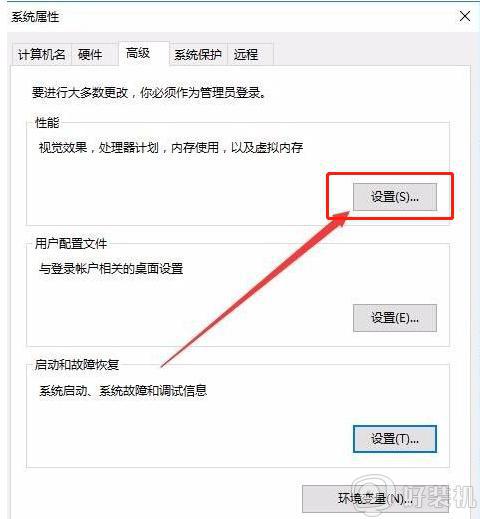
6.在页面中点击中间的“高级”。
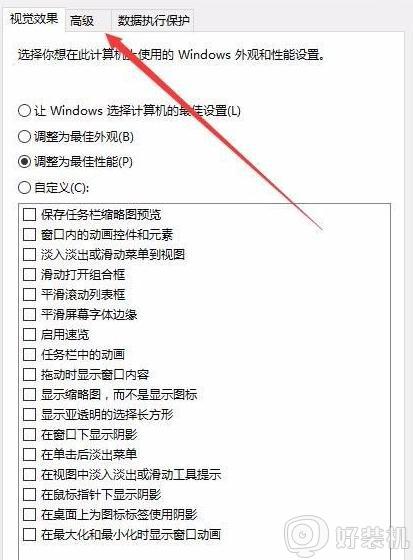
7.点击虚拟内存下的“更改”。
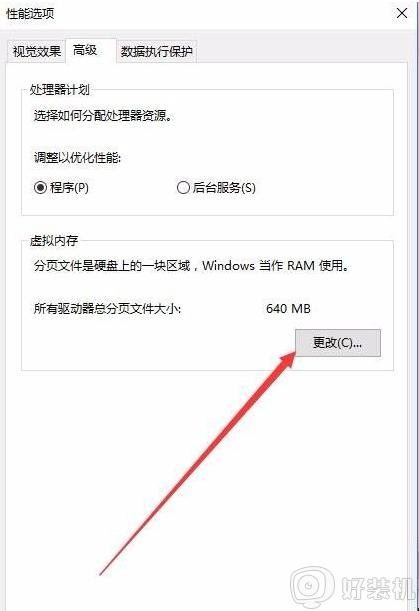
8.在虚拟内存窗口中,取消勾选“自动管理所有驱动器的分页文件大小”。选择下面的“无分页文件”一项,接着点击“设置”。
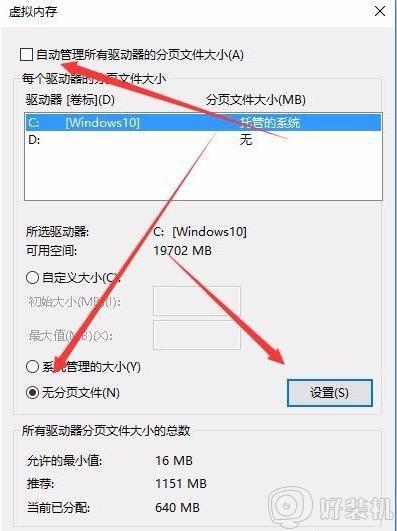
9.弹出系统属性警告窗口,点击按钮“是”,重启电脑。
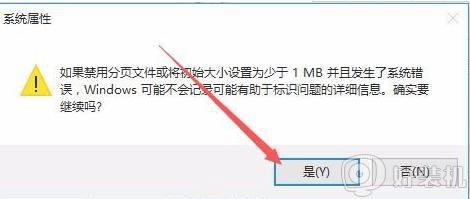
10.重启后,再次打开虚拟内存窗口,勾选“自动管理所有驱动器的分页文件大小”。
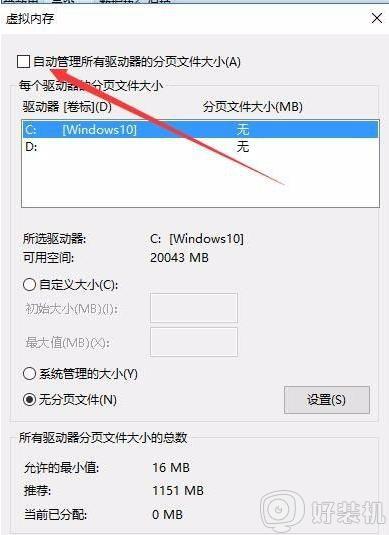
11.回到桌面,右击“开始”,在弹出菜单中选择“运行”。
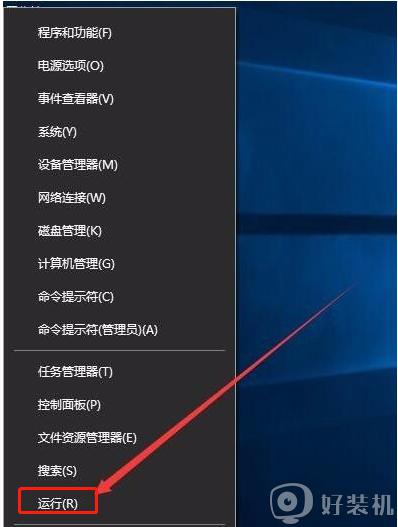
12.打开运行对话框,输入gpedit.msc命令,点击“确定”。
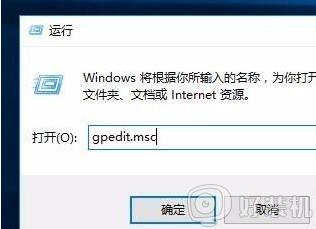
13.在本地组策略编辑器窗口中,点击“管理模板/系统/关机”。双击右“要求使用快速启动”。
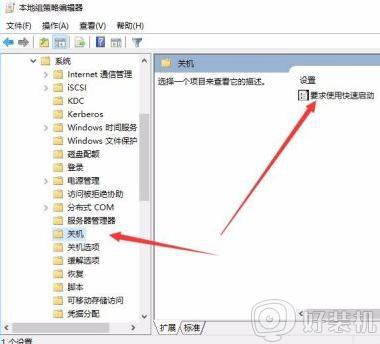
14.在快速启动属性窗口中,选中“已启用”,最后点击确定按钮,完成操作。
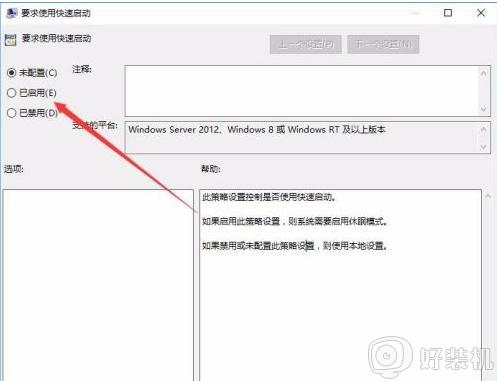
上述给大家讲解的便是电脑开机后打开菜单反应慢的详细解决方法,如果你有遇到一样情况的话,那就可以学习上面的方法来进行解决吧。
电脑开机后打开菜单反应慢怎么回事 电脑开机后点击菜单反应很慢如何处理相关教程
- windows开始菜单点击没反应怎么回事 windows开始菜单无反应的解决教程
- 电脑中打开网上邻居时反应很慢怎么回事 电脑打开网上邻居慢如何处理
- nvidia控制面板打不开怎么回事 nvidia控制面板点击无反应处理方法
- 戴尔电脑关不了机怎么办 戴尔电脑无法关机的解决教程
- 开机后桌面显示慢怎么回事 电脑开机进入桌面很慢如何处理
- 电脑开始菜单打不开怎么回事 电脑开始菜单打开不了如何解决
- 键盘按windows键没反应怎么回事 键盘按windows键没反应多种解决方法
- 台式电脑反应很慢迟钝该怎么办 台式电脑反应很慢迟钝的九种解决方法
- 电脑开机屏幕没有反应怎么解决 电脑开机显示屏没反应的处理步骤
- 电脑开机电源没反应怎么回事 电脑开了电源没反应如何处理
- 电脑无法播放mp4视频怎么办 电脑播放不了mp4格式视频如何解决
- 电脑文件如何彻底删除干净 电脑怎样彻底删除文件
- 电脑文件如何传到手机上面 怎么将电脑上的文件传到手机
- 电脑嗡嗡响声音很大怎么办 音箱电流声怎么消除嗡嗡声
- 电脑我的世界怎么下载?我的世界电脑版下载教程
- 电脑无法打开网页但是网络能用怎么回事 电脑有网但是打不开网页如何解决
热门推荐
电脑常见问题推荐
- 1 b660支持多少内存频率 b660主板支持内存频率多少
- 2 alt+tab不能直接切换怎么办 Alt+Tab不能正常切换窗口如何解决
- 3 vep格式用什么播放器 vep格式视频文件用什么软件打开
- 4 cad2022安装激活教程 cad2022如何安装并激活
- 5 电脑蓝屏无法正常启动怎么恢复?电脑蓝屏不能正常启动如何解决
- 6 nvidia geforce exerience出错怎么办 英伟达geforce experience错误代码如何解决
- 7 电脑为什么会自动安装一些垃圾软件 如何防止电脑自动安装流氓软件
- 8 creo3.0安装教程 creo3.0如何安装
- 9 cad左键选择不是矩形怎么办 CAD选择框不是矩形的解决方法
- 10 spooler服务自动关闭怎么办 Print Spooler服务总是自动停止如何处理
