windows10如何分区硬盘 windows10硬盘分区图文教程
通常新入手的windows10电脑中厂商都会进行硬盘空间分区,用户可以依据分区来存放不同格式作用的文件,能够方便用户快速查找,不过有小伙伴也难免会遇到windows10电脑中硬盘没有实现分区设置,对此windows10如何分区硬盘呢?接下来小编就来教大家windows10硬盘分区图文教程。
推荐下载:系统之家win10免激活
具体方法:
1、鼠标右键单击"此电脑"图标,在弹出的界面中选择“管理”。
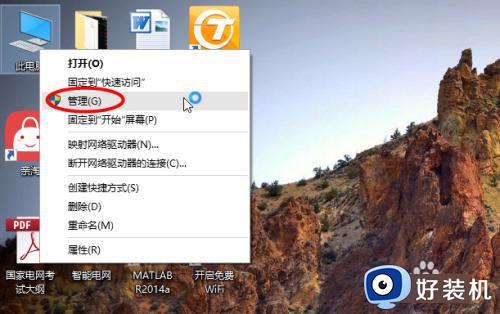
2、打开计算机管理,在左侧下方找到存储/磁盘管理。在右边可以看见自己的系统硬盘。
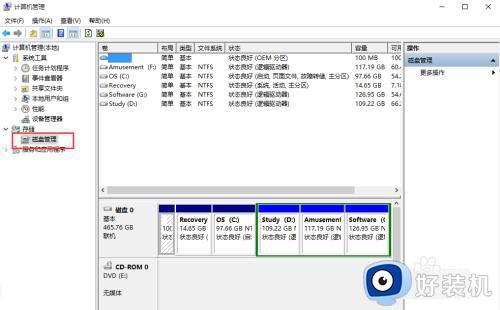
3、右键单击你要分区的磁盘,在这里我以G盘为例给大家演示,选择“压缩卷”之后会出现正在查询可压缩空间的提示。
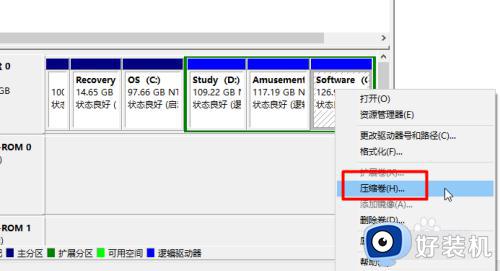
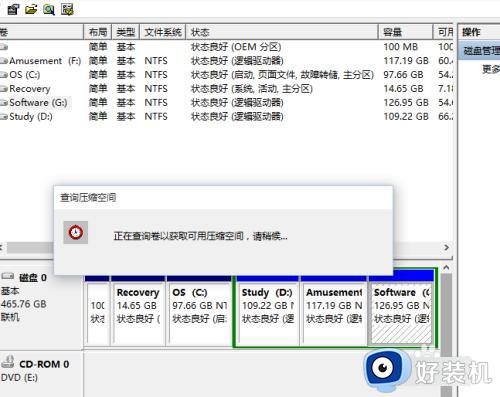
4、在输入压缩空间量中,输入你想分出来的磁盘的大小,如果你想压缩出20G,因为这里的单位是MB,所以你填写20*1024MB。
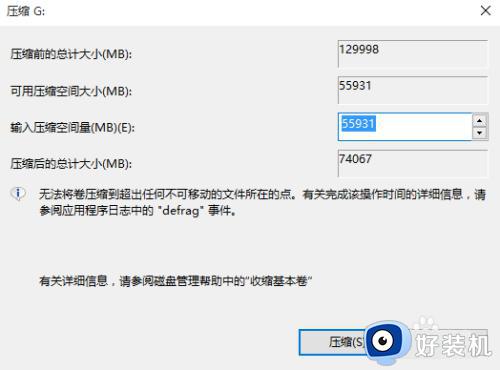
5、选择压缩,在压缩后在G盘右边出现一个绿色磁盘,这个磁盘是为分区的,需要进一步操作。
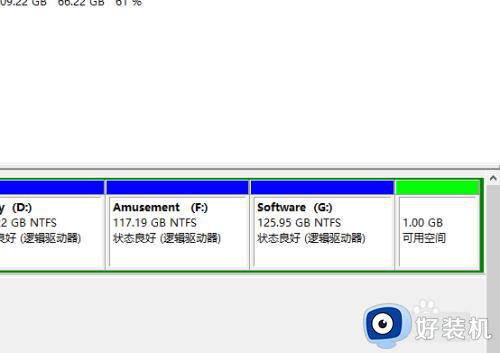
6、鼠标右键单击这个绿色磁盘,在弹出的快捷菜单中选择“新建简单卷”。
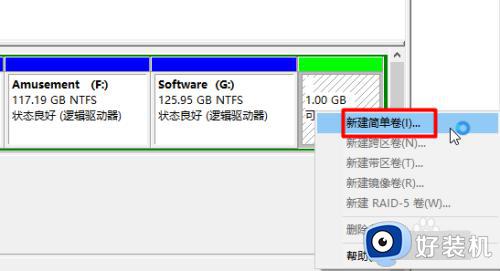
7、打开新建简单卷向导,一直单击选择“下一步”。
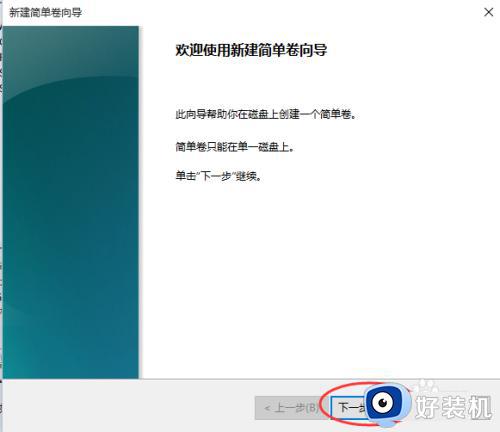
8、在简单卷大小里填入新建磁盘的大小,在这里一般取最大值即可,点击“下一步”。
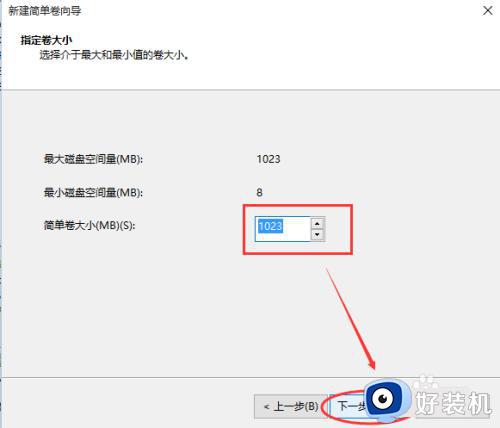
9、分配以下驱动器号的位置,输入你想新建的磁盘的名字,点击“下一步”。
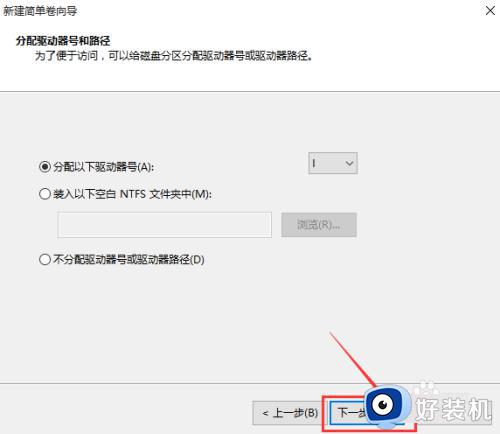
10、选择文件系统格式,然后在执行快速格式化前打钩,点击“下一步”。点击”完成“按钮,新建的分区成功了。
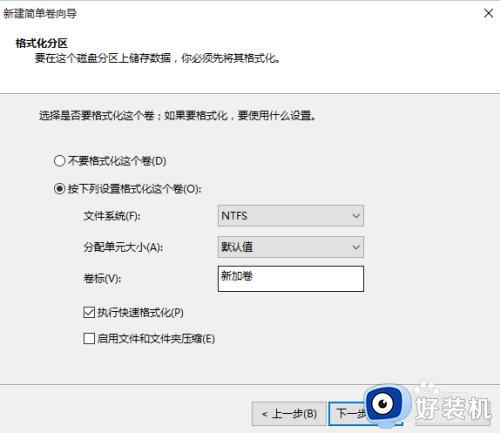
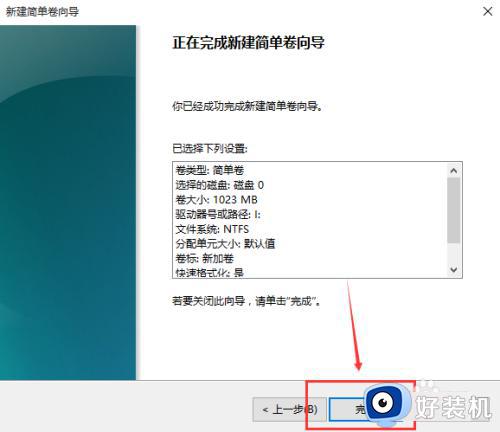
11、在磁盘管理和计算机中都可以看到你新建好的分区,整个过程是不是很简单啊,省去重装系统的麻烦。
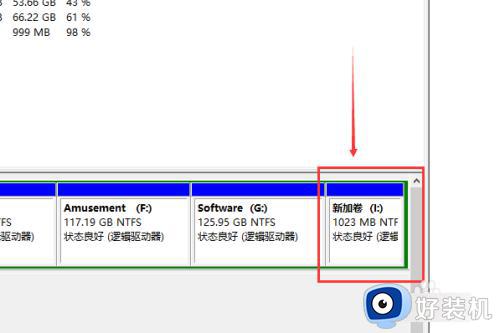
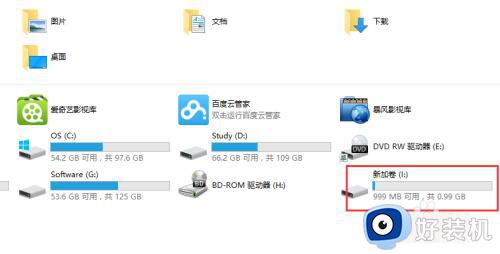
以上就是小编给大家介绍的一篇windows10硬盘分区图文教程了,还有不清楚的用户就可以参考一下小编的步骤进行操作,希望本文能够对大家有所帮助。
windows10如何分区硬盘 windows10硬盘分区图文教程相关教程
- windows10怎么分区硬盘空间 windows10电脑如何分区硬盘
- windows10怎样重新分区 重新给win10硬盘分区的方法
- win10如何合并硬盘分区 windows10合并硬盘分区的步骤
- win10如何隐藏硬盘分区 win10隐藏硬盘分区的图文教程
- win10固态硬盘如何分区 win10固态硬盘分区教程图解
- windows10合并分区的方法 Win10硬盘分区合并步骤
- win10硬盘分区c盘大小调整图文教程 win10如何重新分配c盘容量
- win10硬盘怎么分区 win10硬盘分区教程
- 如何给win10电脑硬盘分区 win10系统给硬盘分区的图文教程
- 硬盘分区怎么分win10 win10如何分区硬盘教程
- win10拼音打字没有预选框怎么办 win10微软拼音打字没有选字框修复方法
- win10你的电脑不能投影到其他屏幕怎么回事 win10电脑提示你的电脑不能投影到其他屏幕如何处理
- win10任务栏没反应怎么办 win10任务栏无响应如何修复
- win10频繁断网重启才能连上怎么回事?win10老是断网需重启如何解决
- win10批量卸载字体的步骤 win10如何批量卸载字体
- win10配置在哪里看 win10配置怎么看
win10教程推荐
- 1 win10亮度调节失效怎么办 win10亮度调节没有反应处理方法
- 2 win10屏幕分辨率被锁定了怎么解除 win10电脑屏幕分辨率被锁定解决方法
- 3 win10怎么看电脑配置和型号 电脑windows10在哪里看配置
- 4 win10内存16g可用8g怎么办 win10内存16g显示只有8g可用完美解决方法
- 5 win10的ipv4怎么设置地址 win10如何设置ipv4地址
- 6 苹果电脑双系统win10启动不了怎么办 苹果双系统进不去win10系统处理方法
- 7 win10更换系统盘如何设置 win10电脑怎么更换系统盘
- 8 win10输入法没了语言栏也消失了怎么回事 win10输入法语言栏不见了如何解决
- 9 win10资源管理器卡死无响应怎么办 win10资源管理器未响应死机处理方法
- 10 win10没有自带游戏怎么办 win10系统自带游戏隐藏了的解决办法
