管理员运行cmd的步骤 如何使用管理员运行CMD
cmd命令提示符是我们使用电脑的时候经常会用到的,但是有时候要执行一些命令的时候,需要管理员身份运行才可以,不过有很多用户不知道如何使用管理员运行CMD,操作方法有非常多种,接下来就给大家一一介绍管理员运行cmd的步骤。
具体方法如下:
方法一、
1、进入到Windows界面后鼠标右键单击开始菜单,点击运行选项。
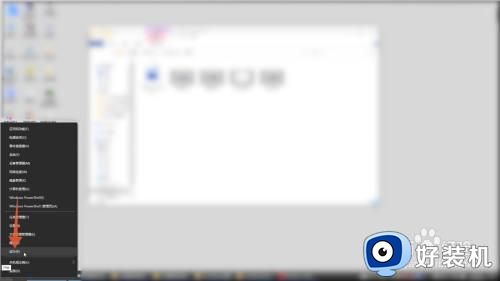
2、选中下面的运行输入框,在里面输入cmd运行命令。
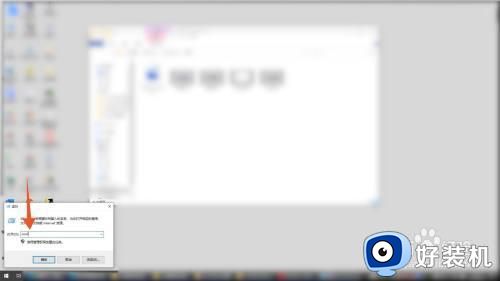
3、输入完成后依次按下键盘上的ctrl+shift+enter的组合按键即可。

二、菜单运行:
1、进入到Windows电脑界面后鼠标左键单击左下角开始菜单。
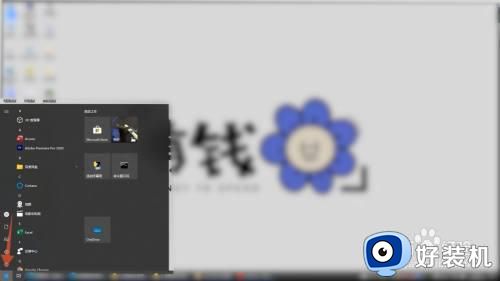
2、找到并用鼠标右键单击里面的命令提示符程序。
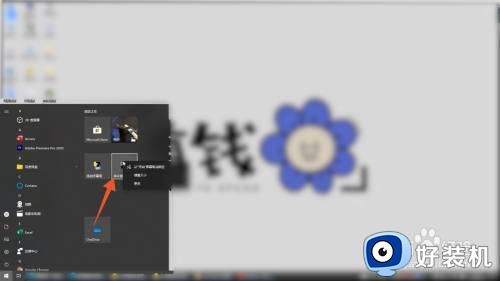
3、点击更多选项,再点击里面的以管理员身份运行就可以了。
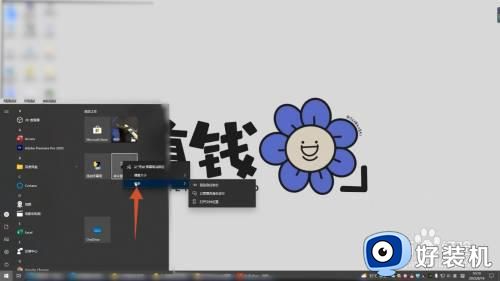
三、高级运行:
1、在Windows电脑界面点击开始菜单图标,右键单击命令提示符。
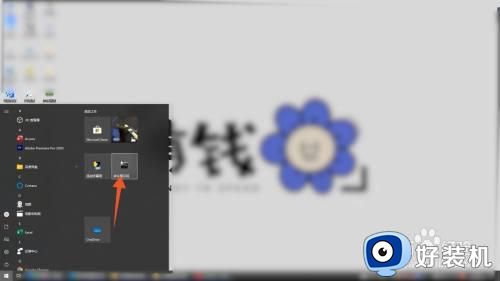
2、点击更多选项,点击打开文件位置,再右键单击命令提示符。
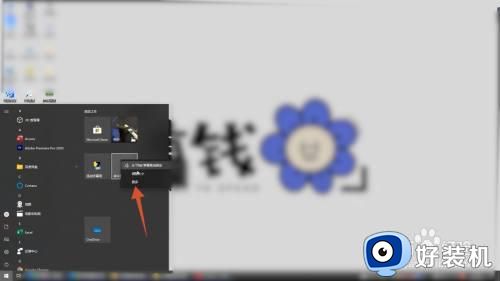
3、点击属性选项,点击高级按钮,勾选用管理员身份运行即可。
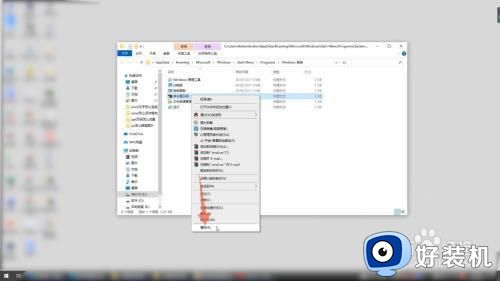
四、管理器运行
1、在Windows电脑界面用鼠标右键单击开始菜单图标,点击任务管理器选项。

2、点击左上角的文件选项,再点击运行新任务的选项。
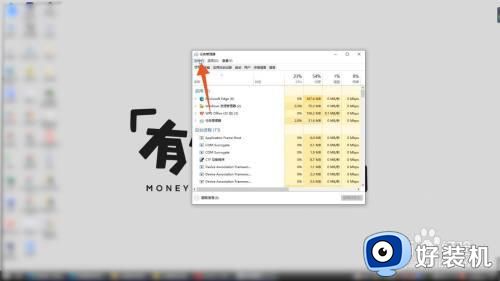
3、在输入框内输入cmd的命令,点击确定按钮就可以了。
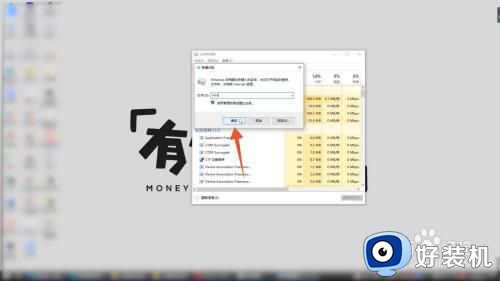
五、搜索运行
1、进入到Windows电脑界面后鼠标右键单击win图标,点击搜索选项。

2、在搜索框内输入cmd的程序命令,出现命令提示符。
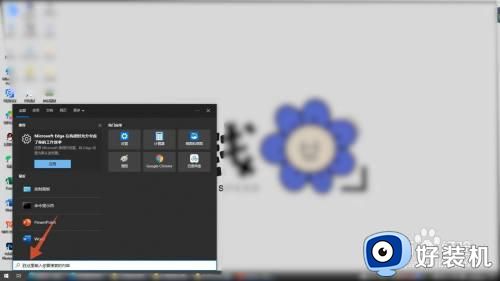
3、找到并点击命令提示符下面的以管理员身份运行的选项即可。
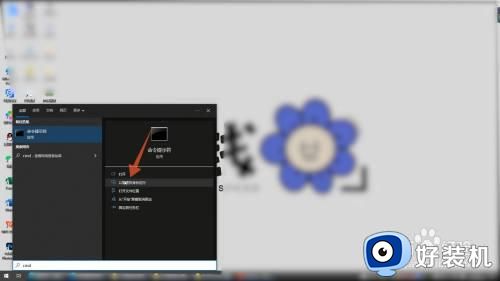
六、文件夹运行
1、进入Windows电脑的文件管理器界面,双击里面的c盘。
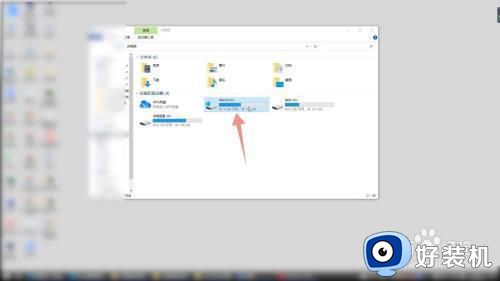
2、找到并双击Windows文件夹,再找到并双击system32的文件夹。
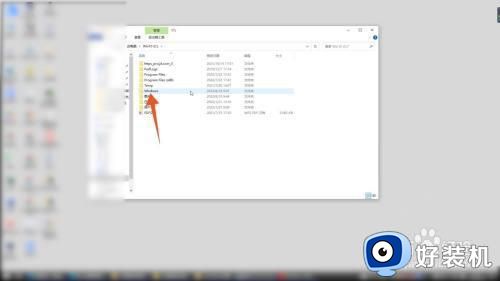
3、鼠标右键单击cmd的程序,点击第二个以管理员身份运行就可以了。
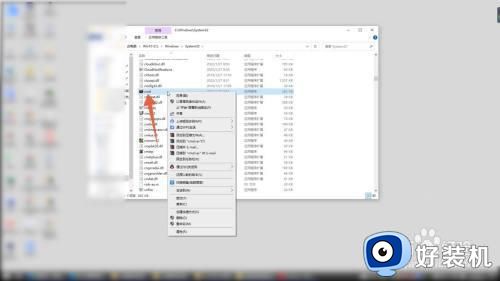
七、右击运行
1、进入到Windows的电脑系统界面,鼠标右键单击左下角的开始菜单图标。
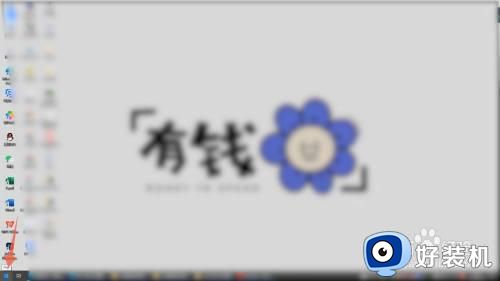
2、找到这个开始菜单里面的Windows管理员的程序。

3、鼠标左键单击这个管理员程序,这样就可以用管理员身份运行cmd了。
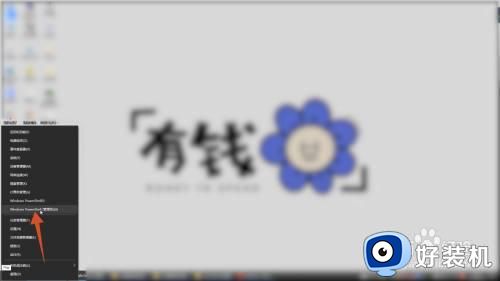
上述给大家讲述的就是使用管理员运行CMD的几种方法,大家可以选择任意一种方法来运行就可以了,相信可以帮助到大家。
- 上一篇: 怎么玩蜘蛛纸牌 蜘蛛纸牌的玩法教程
- 下一篇: word流程图如何制作 word文档怎么做流程图
管理员运行cmd的步骤 如何使用管理员运行CMD相关教程
- 以管理员身份运行cmd快捷键的方法 如何以管理员身份运行cmd快捷键
- cmd怎么切换到管理员权限 cmd怎么进入管理员模式
- cmd管理员身份运行命令的方法 cmd如何使用管理员身份运行
- 命令提示符管理员窗口怎么打开 命令提示符怎么以管理员身份运行
- 使用win+r如何让管理员运行 使用win+r设置管理员运行的方法
- 怎样以管理员身份运行自己的电脑 使用管理员身份运行电脑的步骤
- 怎样以管理员身份运行命令 电脑以管理员身份运行命令的方法介绍
- windows如何以管理员身份运行文件 windows怎样用管理员身份运行文件
- windows如何使用cmd查看文件 windows使用cmd查看文件的方法
- 用cmd打开windows资源管理器的方法 如何用cmd打开资源管理器
- 电脑无法播放mp4视频怎么办 电脑播放不了mp4格式视频如何解决
- 电脑文件如何彻底删除干净 电脑怎样彻底删除文件
- 电脑文件如何传到手机上面 怎么将电脑上的文件传到手机
- 电脑嗡嗡响声音很大怎么办 音箱电流声怎么消除嗡嗡声
- 电脑我的世界怎么下载?我的世界电脑版下载教程
- 电脑无法打开网页但是网络能用怎么回事 电脑有网但是打不开网页如何解决
电脑常见问题推荐
- 1 b660支持多少内存频率 b660主板支持内存频率多少
- 2 alt+tab不能直接切换怎么办 Alt+Tab不能正常切换窗口如何解决
- 3 vep格式用什么播放器 vep格式视频文件用什么软件打开
- 4 cad2022安装激活教程 cad2022如何安装并激活
- 5 电脑蓝屏无法正常启动怎么恢复?电脑蓝屏不能正常启动如何解决
- 6 nvidia geforce exerience出错怎么办 英伟达geforce experience错误代码如何解决
- 7 电脑为什么会自动安装一些垃圾软件 如何防止电脑自动安装流氓软件
- 8 creo3.0安装教程 creo3.0如何安装
- 9 cad左键选择不是矩形怎么办 CAD选择框不是矩形的解决方法
- 10 spooler服务自动关闭怎么办 Print Spooler服务总是自动停止如何处理
