win10命令提示符怎么打开管理员 win10怎么打开管理员命令提示符窗口
更新时间:2023-03-30 11:23:14作者:haoxt
在win10正式版系统中,我们可以使用命令提示符窗口来执行各种命令,包括系统信息查询、文件创建删除等等,有些操作需要用到管理员权限,许多用户还不知道win10命令提示符怎么打开管理员。其实方法有很多种,接下来小编就来教大家win10怎么打开管理员命令提示符窗口的方法。
win10命令提示符管理员打开方法:
方法一:
右击开始菜单,选择命令提示符(管理员)(A),打开管理员权限的命令提示符窗口。
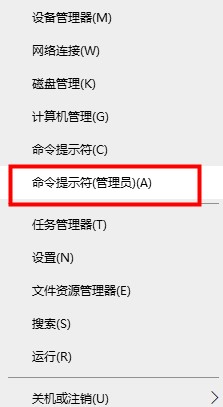
方法二:
1、进入C:\Windows\system 32文件夹。
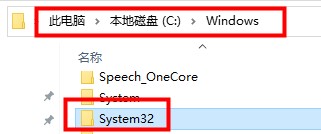
2、右击cmd.exe,选择以管理员身份运行(A),打开管理员权限的命令提示符窗口。
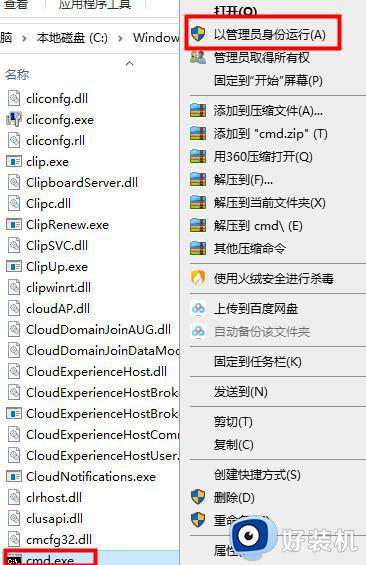
方法三:
1、右击任务栏——选择任务管理器。
2、点击文件——同时按住Ctrl键+运行新任务——打开命令提示符窗口。
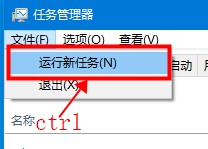
方法四:
1、右击桌面空白处——新建——快捷方式。
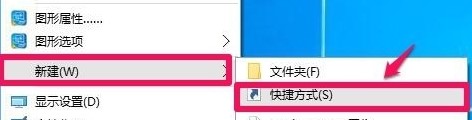
2、在打开的窗口输入CMD——点击下一步。
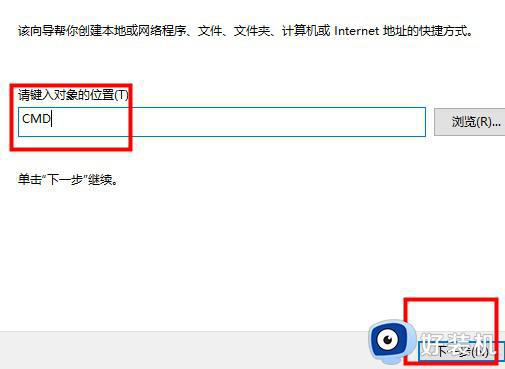
3、弹出窗口默认快捷方式名为cmd.exe——点击完成。
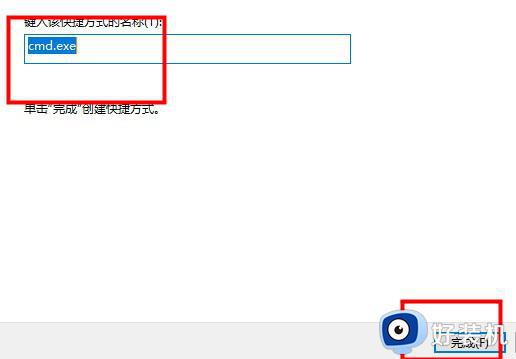
4、右击桌面上生成的图标——选择以管理员身份运行(A)。
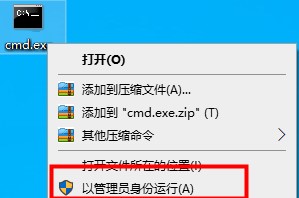
以上就是win10命令提示符怎么打开管理员的四种方法,如果你需要使用到管理员权限的命令提示符窗口,就可以来学习下这个教程。
win10命令提示符怎么打开管理员 win10怎么打开管理员命令提示符窗口相关教程
- win10命令提示符如何用管理员权限打开 win10命令符怎么以管理员身份运行
- win10怎么管理员运行cmd命令 win10以管理员身份运行cmd的方法
- win10管理员身份运行cmd的方法 win10如何以管理员身份运行cmd命令
- win10命令提示符怎么打开 win10打开cmd命令窗口的方法
- win10管理员运行cmd执行命令的方法 win10怎么以管理员身份运行CMD命令提示符
- win10怎样使用管理员打开cmd win10用管理员权限打开cmd的方法
- win10命令提示符怎么打开 win10怎么打开命令提示符
- win10通过修改注册表设置默认以管理员权限运行cmd的方法
- win10怎么用管理员权限运行命令行 启用win10系统管理员权限运行的方法步骤
- win10命令提示符打不开怎么解决 win10无法打开命令提示符如何修复
- win10拼音打字没有预选框怎么办 win10微软拼音打字没有选字框修复方法
- win10你的电脑不能投影到其他屏幕怎么回事 win10电脑提示你的电脑不能投影到其他屏幕如何处理
- win10任务栏没反应怎么办 win10任务栏无响应如何修复
- win10频繁断网重启才能连上怎么回事?win10老是断网需重启如何解决
- win10批量卸载字体的步骤 win10如何批量卸载字体
- win10配置在哪里看 win10配置怎么看
win10教程推荐
- 1 win10亮度调节失效怎么办 win10亮度调节没有反应处理方法
- 2 win10屏幕分辨率被锁定了怎么解除 win10电脑屏幕分辨率被锁定解决方法
- 3 win10怎么看电脑配置和型号 电脑windows10在哪里看配置
- 4 win10内存16g可用8g怎么办 win10内存16g显示只有8g可用完美解决方法
- 5 win10的ipv4怎么设置地址 win10如何设置ipv4地址
- 6 苹果电脑双系统win10启动不了怎么办 苹果双系统进不去win10系统处理方法
- 7 win10更换系统盘如何设置 win10电脑怎么更换系统盘
- 8 win10输入法没了语言栏也消失了怎么回事 win10输入法语言栏不见了如何解决
- 9 win10资源管理器卡死无响应怎么办 win10资源管理器未响应死机处理方法
- 10 win10没有自带游戏怎么办 win10系统自带游戏隐藏了的解决办法
