windows10病毒和威胁防护无法打开怎么办 win10威胁防护打不开如何解决
病毒和威胁防护时win10电脑中自带的安全措施,它能够保护我们的win10电脑的安全,但是有些用户发现自己的win10电脑中的病毒和威胁防护被关闭了且无法打开,那么win10威胁防护打不开如何解决呢?今天小编就教大家windows10病毒和威胁防护无法打开怎么办,操作很简单,跟着小编一起来操作吧。
推荐下载:windows10 64位
方法如下:
1、在Windows 设置 - Windows 安全中心 - 病毒和威胁防护 - 实时保护按纽开关呈灰色,为不可点击状态。且显示:此设置由管理员进行管理,实时保护已关闭,你的设备易受攻击。
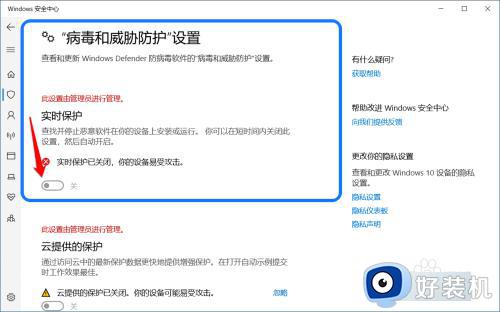
2、在【运行】对话框中输入:gpedit.msc 命令,点击确定或按下键盘上的回车键,打开本地组策略编辑器;
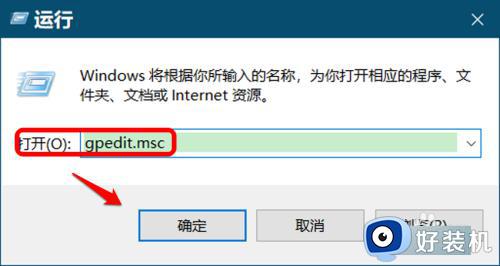
3、在本地组策略编辑器窗口中,展开【计算机配置】-【管理模板】-【Windows 组件】;
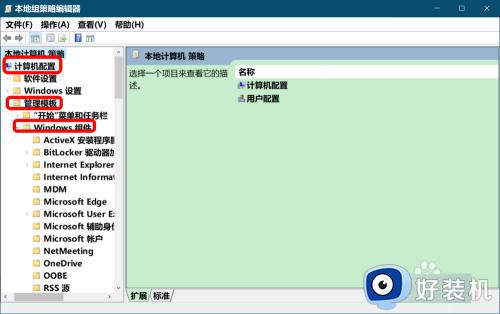
4、在 Windows 组件展开项中找到并展开 Windows Defender 防病毒程序 - 实时保护,在实时保护右侧窗口中,找到并左键双击:配置本地设置替换以打开实时保护;
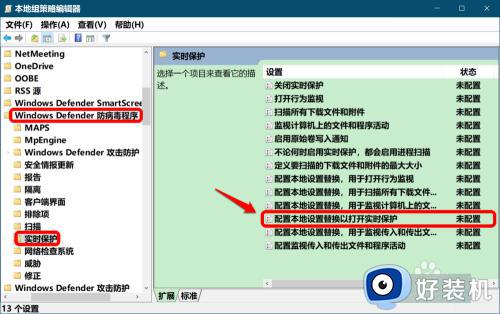
5、在打开的配置本地设置替换以打开实时保护窗口中,我们看到运行状态为:未配置;
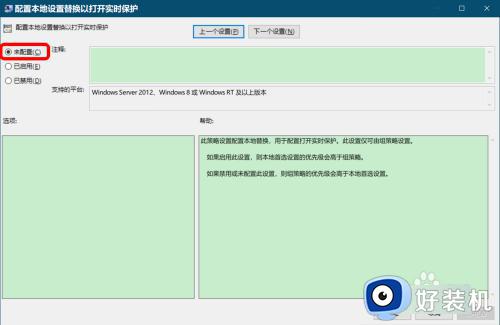
6、点击【已启用】,再点击:应用 - 确定;
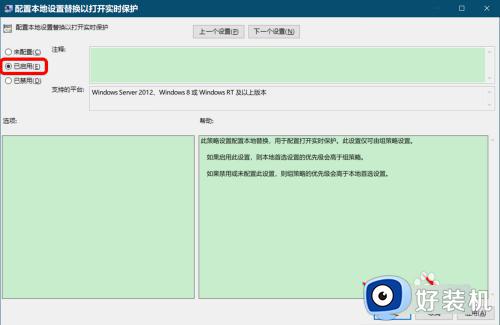
7、回到本地组策略编辑器窗口中,可以看到:
配置本地设置替换以打开实时保护 已启用
点击窗口左上角的【文件】,在下拉菜单中点击【退出】,退出组策略编辑器。
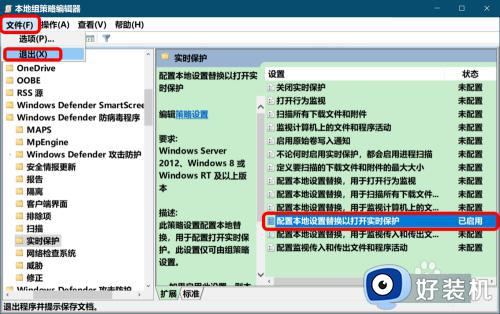
8、进入 Windows 设置 - 更新和安全,点击窗口左侧的Windows 安全中心;
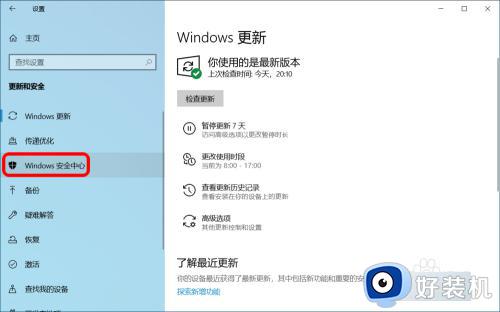
9、在Windows 安全中心窗口中,我们点击:病毒和威胁防护;
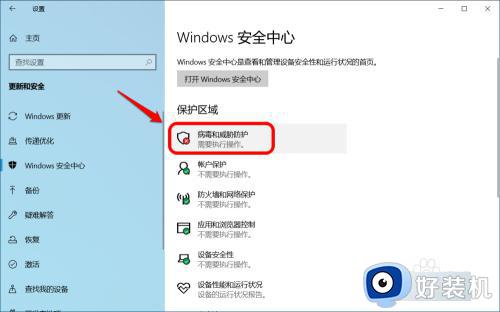
10、在病毒和威胁防护设置 - 实时保护下,我们看到按纽已经可以打开了,且处于【开】的位置,Windows 10系统病毒和威胁防护-实时保护开关打不开的问题已解决。
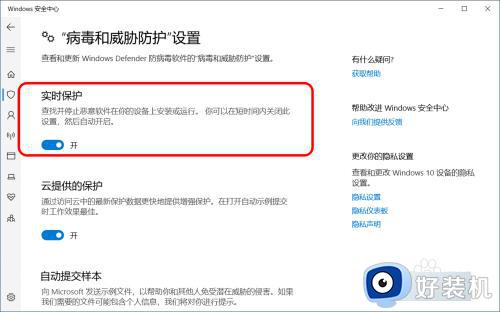
11、如果我们安装了其他防病毒软件,则会显示:你正使用其他防病毒提供程序,实时保护开关也会呈灰色打不开。
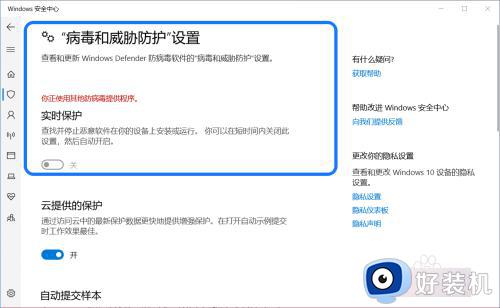
12、如果关闭其他防病毒软件,则 你正使用其他防病毒提供程序 消失,实时保护开关 会恢复可打开状态。
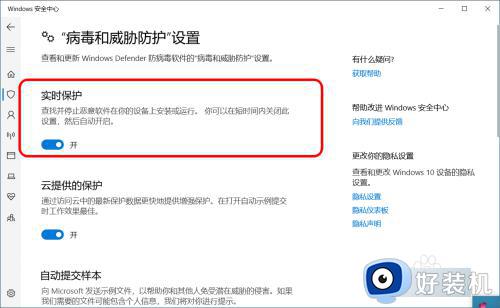
以上就是关于windows10病毒和威胁防护无法打开怎么办的全部内容,还有不懂得用户就可以根据小编的方法来操作吧,希望能够帮助到大家。
windows10病毒和威胁防护无法打开怎么办 win10威胁防护打不开如何解决相关教程
- windows10病毒和威胁防护无法打开如何修复 win10病毒防护无法开启怎么办
- windows10病毒和威胁防护无法打开怎么办 win10如何修复病毒和威胁防护无法打开
- windows10病毒防护怎么开启 win10怎样打开病毒和威胁防护设置
- windows10如何关闭病毒和威胁防护设置 win10关闭病毒和威胁防护的方法
- windows10病毒和威胁防护怎么关闭 win10关闭病毒和威胁防护的步骤
- windows10关闭病毒和威胁防护怎么操作 win10关闭病毒和威胁防护的方法
- win10病毒和威胁防护打不开怎么办 win10病毒和威胁防护无法打开如何修复
- win10病毒和威胁防护无法打开的解决方法 win10打不开病毒和威胁防护如何修复
- windows10如何关闭病毒和威胁防护设置 win10病毒防护怎么关闭
- 彻底关闭win10病毒和威胁防护的步骤 win10如何关闭病毒和威胁防护
- win10拼音打字没有预选框怎么办 win10微软拼音打字没有选字框修复方法
- win10你的电脑不能投影到其他屏幕怎么回事 win10电脑提示你的电脑不能投影到其他屏幕如何处理
- win10任务栏没反应怎么办 win10任务栏无响应如何修复
- win10频繁断网重启才能连上怎么回事?win10老是断网需重启如何解决
- win10批量卸载字体的步骤 win10如何批量卸载字体
- win10配置在哪里看 win10配置怎么看
win10教程推荐
- 1 win10亮度调节失效怎么办 win10亮度调节没有反应处理方法
- 2 win10屏幕分辨率被锁定了怎么解除 win10电脑屏幕分辨率被锁定解决方法
- 3 win10怎么看电脑配置和型号 电脑windows10在哪里看配置
- 4 win10内存16g可用8g怎么办 win10内存16g显示只有8g可用完美解决方法
- 5 win10的ipv4怎么设置地址 win10如何设置ipv4地址
- 6 苹果电脑双系统win10启动不了怎么办 苹果双系统进不去win10系统处理方法
- 7 win10更换系统盘如何设置 win10电脑怎么更换系统盘
- 8 win10输入法没了语言栏也消失了怎么回事 win10输入法语言栏不见了如何解决
- 9 win10资源管理器卡死无响应怎么办 win10资源管理器未响应死机处理方法
- 10 win10没有自带游戏怎么办 win10系统自带游戏隐藏了的解决办法
