在win10家庭版中设置outlook账户方法 win10如何配置outlook账户
在使用win10电脑办公的时候,有些用户需要通过邮箱来进行传输文件,对此我们可以使用到微软win10系统中自带的outlook有效,可是很多用户都不了解outlook账户的配置步骤,对此win10如何配置outlook账户呢?这里小编就给大家带来在win10家庭版中设置outlook账户方法。
推荐下载:纯净版win10系统下载
具体方法:
1、开始菜单点击“右键”,找到win10系统的控制面板
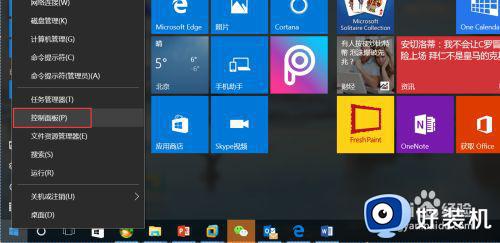
2、进入控制面板,更改查看方式为“大图标”,找到“邮件”选项,点击打开。
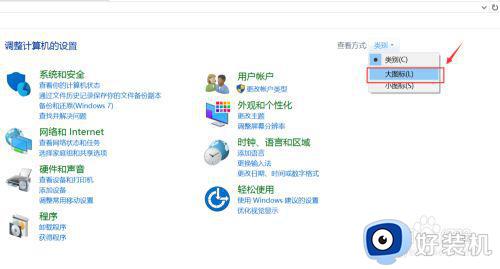
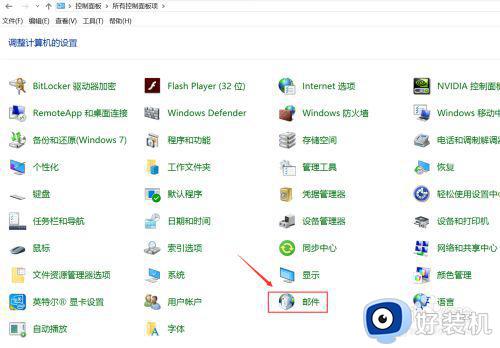
3、进入邮件配置界面,打开“显示配置文件”选项,可以看到原有的outlook账号的配置文件名。此账号中包含你邮箱配置信息。
(原有账号可以保留,也可以删除,依据和人使用情况而定。如果要删除,建议把归档邮件保存在新路径下。没有归档邮件可以直接删除)
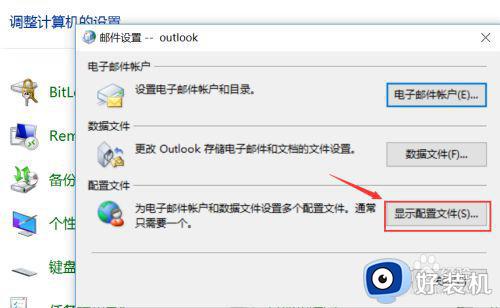
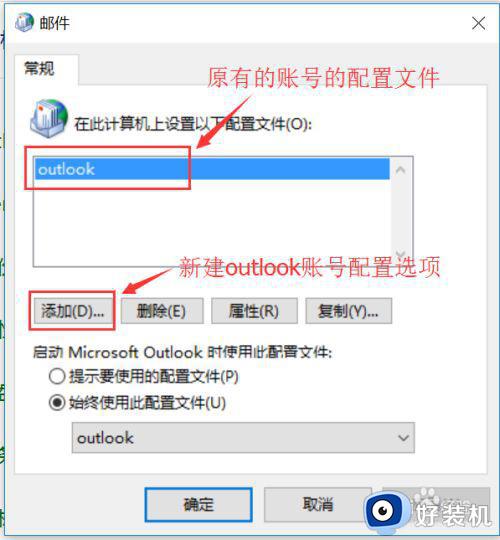
4、下一步,选择添加新账号。给新的账号配置文件起名字,例如“zhangsan”,然后点击“确定”,进入邮箱配置账号界面。
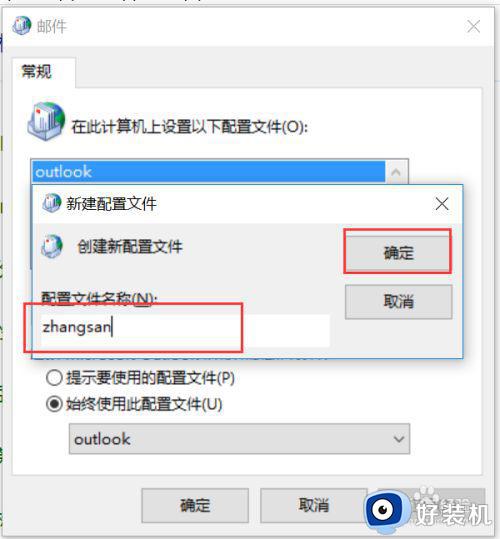
5、进入邮箱配置界面,添加邮箱账号、邮箱地址和密码。然后下载你的公司邮箱服务器证书。是否下载点击“是”,然后点击“完成”。
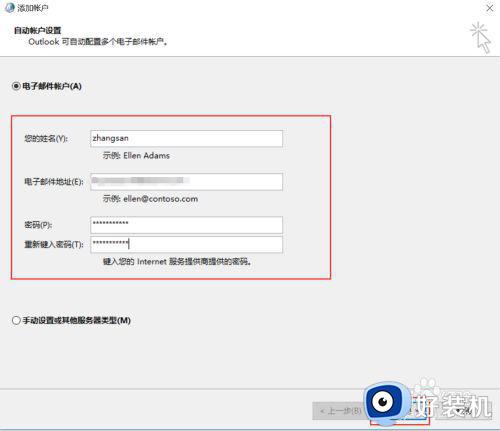
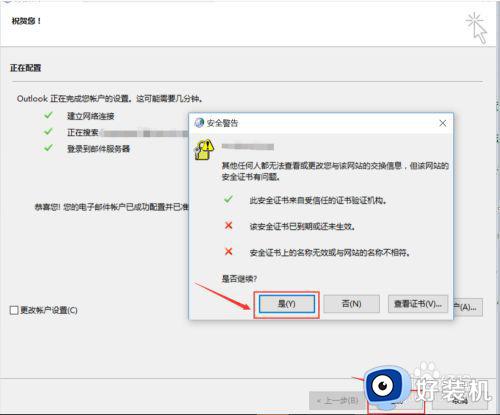
6、回到“显示配置文件”界面。会看到两个账号,原有的“outlook”账号和新建立的“zhangsan”。选择新账号,始终使用此配置文件处,选择zhangsan,配置好后,点击确认保存。
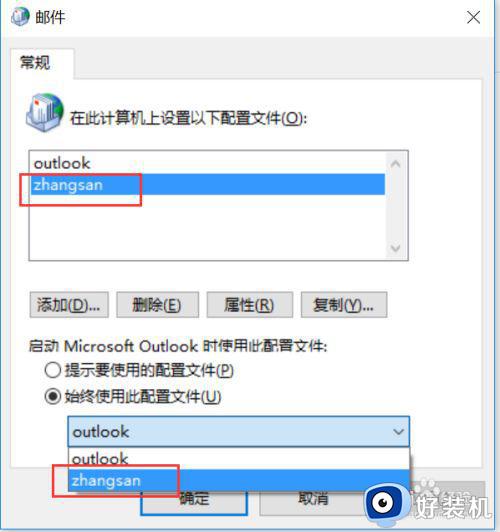
7、重新打开outlook客户端,会自动加载新的邮箱账号配置信息。新账号配置完成。
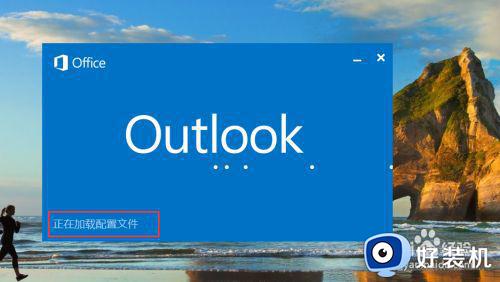
上述就是有关在win10家庭版中设置outlook账户方法了,有需要的用户就可以根据小编的步骤进行操作了,希望能够对大家有所帮助。
在win10家庭版中设置outlook账户方法 win10如何配置outlook账户相关教程
- 如何在win10家庭版中设置outlook账户 win10家庭版怎么配置outlook账户
- win10 outlook开机自动启动怎么设置 win10如何设置outlook开机自动启动
- win10系统outlook怎么设置邮箱 win10系统设置outlook邮箱的具体方法
- win10家庭版创建新用户怎么设置 win10家庭版如何创建新用户
- win10如何设置outlook 2016自动归档 win10设置outlook 2016自动归档的步骤
- 如何在win10上加载qq邮箱 win10自带邮箱怎么登陆qq邮箱
- win10如何使用Outlook邮件模板 win10使用Outlook邮件模板的步骤
- win10家庭版启用来宾账户的方法 win10家庭版如何启用来宾账户
- 如何设置win10游客账户 win10电脑怎么设置游客账户
- win10outlook登录不了怎么办 win10电脑无法登陆outlook如何处理
- win10拼音打字没有预选框怎么办 win10微软拼音打字没有选字框修复方法
- win10你的电脑不能投影到其他屏幕怎么回事 win10电脑提示你的电脑不能投影到其他屏幕如何处理
- win10任务栏没反应怎么办 win10任务栏无响应如何修复
- win10频繁断网重启才能连上怎么回事?win10老是断网需重启如何解决
- win10批量卸载字体的步骤 win10如何批量卸载字体
- win10配置在哪里看 win10配置怎么看
热门推荐
win10教程推荐
- 1 win10亮度调节失效怎么办 win10亮度调节没有反应处理方法
- 2 win10屏幕分辨率被锁定了怎么解除 win10电脑屏幕分辨率被锁定解决方法
- 3 win10怎么看电脑配置和型号 电脑windows10在哪里看配置
- 4 win10内存16g可用8g怎么办 win10内存16g显示只有8g可用完美解决方法
- 5 win10的ipv4怎么设置地址 win10如何设置ipv4地址
- 6 苹果电脑双系统win10启动不了怎么办 苹果双系统进不去win10系统处理方法
- 7 win10更换系统盘如何设置 win10电脑怎么更换系统盘
- 8 win10输入法没了语言栏也消失了怎么回事 win10输入法语言栏不见了如何解决
- 9 win10资源管理器卡死无响应怎么办 win10资源管理器未响应死机处理方法
- 10 win10没有自带游戏怎么办 win10系统自带游戏隐藏了的解决办法
