电脑蓝牙如何连接s1000蓝牙鼠标 笔记本电脑怎么连接蓝牙鼠标
更新时间:2022-07-18 11:18:35作者:run
很多用户在使用电脑时,由于接触的蓝牙设备比较少,因此在进行蓝牙鼠标连接时总是不知道怎么设置,今天小编给大家带来电脑蓝牙如何连接s1000蓝牙鼠标法,有遇到这个问题的朋友,跟着小编一起来操作吧。
解决方法:
第一步,点击右下角就会看到一个小蓝牙图标,确认电脑是否有蓝牙;
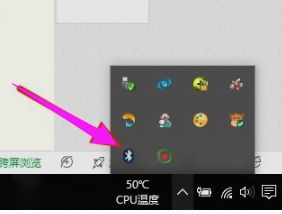
第二步,右击鼠标蓝牙,出现菜单,添加设备就是我们要添加一个或几个蓝牙设备,比如蓝牙鼠标就是一个设备,显示蓝牙设备,就是显示当前和电脑配对的蓝牙设备,加入个人局域网;
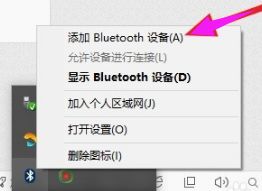
第三步,点击添加设备;
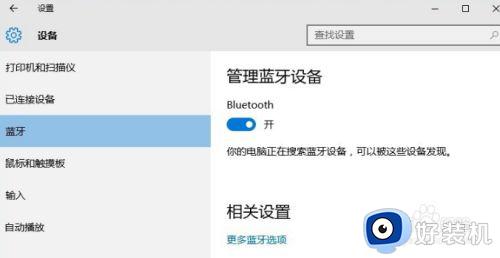
第四步,跳转到系统添加页面;
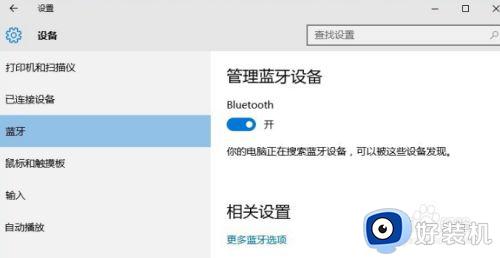
第五步,系统开始自动搜索周围打开的可见蓝牙设备,这时把蓝牙鼠标的右键左键中键(就是滚轮)同时按下5s以上;

第六步,几十秒左右系统就会出现鼠标设备,表明已经搜索到鼠标;
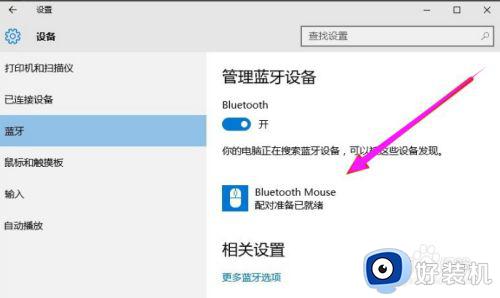
第七步,点击鼠标,右边出现配对字样,点击配对;
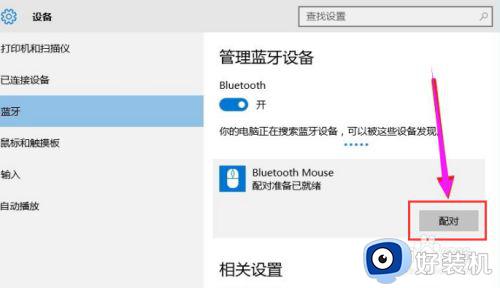
第八步,出现需要输入配对码;
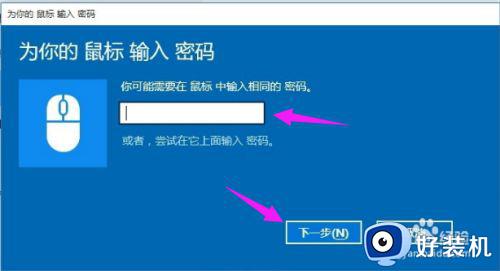
第九步,默认为0000,点击“下一步”;
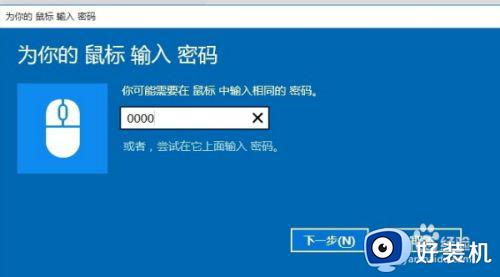
第十步,蓝牙鼠标配对中;
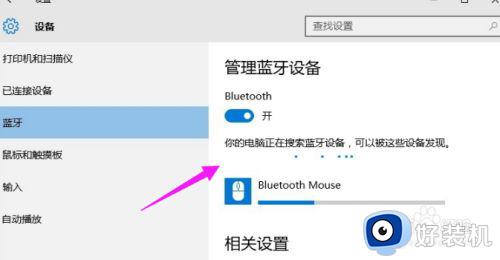
第十一步,配对完成,显示已连接,蓝牙鼠标可以使用了;
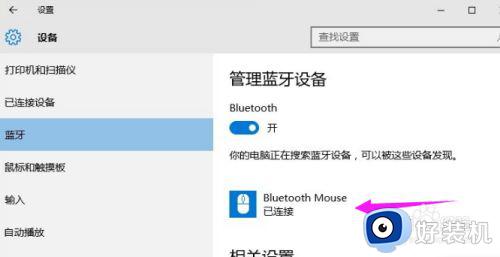
以上就是小编教大家的笔记本电脑连接蓝牙鼠标操作方法的全部内容,有需要的用户就可以根据小编的步骤进行操作了,希望能够对大家有所帮助。
电脑蓝牙如何连接s1000蓝牙鼠标 笔记本电脑怎么连接蓝牙鼠标相关教程
- 蓝牙鼠标怎么连接笔记本 笔记本和蓝牙鼠标如何连接
- 苹果笔记本连接蓝牙鼠标的教程 苹果macbook怎样连接蓝牙鼠标
- 小米鼠标怎么蓝牙连接电脑 小米无线鼠标怎么连接电脑
- 联想鼠标蓝牙如何连接电脑 联想蓝牙鼠标连接电脑步骤
- 小米鼠标连不上电脑蓝牙怎么办 小米鼠标蓝牙连不上笔记本电脑解决方法
- 苹果电脑连蓝牙鼠标怎么连 苹果电脑怎么样连接蓝牙鼠标
- 苹果电脑蓝牙鼠标怎么配对 苹果电脑蓝牙鼠标如何配对
- 罗技鼠标蓝牙配对方法 罗技蓝牙鼠标如何配对电脑
- 联想蓝牙鼠标连不上电脑怎么办 联想鼠标蓝牙连接电脑连不上修复方法
- 笔记本蓝牙怎么打开 笔记本电脑蓝牙在哪里找
- 电脑无法播放mp4视频怎么办 电脑播放不了mp4格式视频如何解决
- 电脑文件如何彻底删除干净 电脑怎样彻底删除文件
- 电脑文件如何传到手机上面 怎么将电脑上的文件传到手机
- 电脑嗡嗡响声音很大怎么办 音箱电流声怎么消除嗡嗡声
- 电脑我的世界怎么下载?我的世界电脑版下载教程
- 电脑无法打开网页但是网络能用怎么回事 电脑有网但是打不开网页如何解决
电脑常见问题推荐
- 1 b660支持多少内存频率 b660主板支持内存频率多少
- 2 alt+tab不能直接切换怎么办 Alt+Tab不能正常切换窗口如何解决
- 3 vep格式用什么播放器 vep格式视频文件用什么软件打开
- 4 cad2022安装激活教程 cad2022如何安装并激活
- 5 电脑蓝屏无法正常启动怎么恢复?电脑蓝屏不能正常启动如何解决
- 6 nvidia geforce exerience出错怎么办 英伟达geforce experience错误代码如何解决
- 7 电脑为什么会自动安装一些垃圾软件 如何防止电脑自动安装流氓软件
- 8 creo3.0安装教程 creo3.0如何安装
- 9 cad左键选择不是矩形怎么办 CAD选择框不是矩形的解决方法
- 10 spooler服务自动关闭怎么办 Print Spooler服务总是自动停止如何处理
