microsoft store下载路径怎么更改win11 win11微软应用商店怎么设置下载位置
更新时间:2024-03-06 11:21:11作者:zheng
一般来说,win11电脑的微软商店默认下载路径是在c盘中,有些用户就为了防止win11系统盘文件过多,想要修改默认路径,但不知道win11微软应用商店怎么设置下载位置,今天小编就给大家带来microsoft store下载路径怎么更改win11,如果你刚好遇到这个问题,跟着我的方法来操作吧。
推荐下载:windows11正式版下载
方法如下:
1、首先点击底部“windows徽标”打开设置。
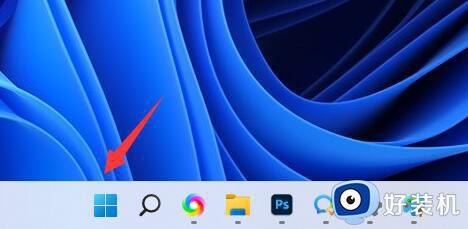
2、接着打开其中的“设置”。
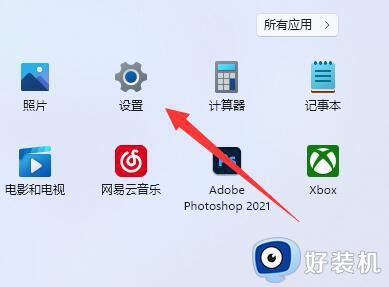
3、然后找到右边的“存储”设置。
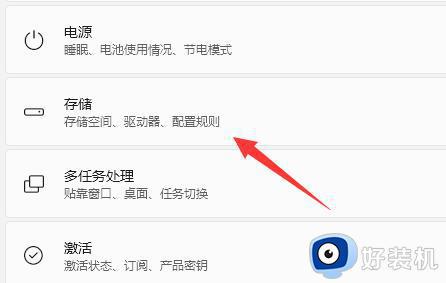
4、随后展开“高级存储设置”,打开“保存新内容的地方”选项。
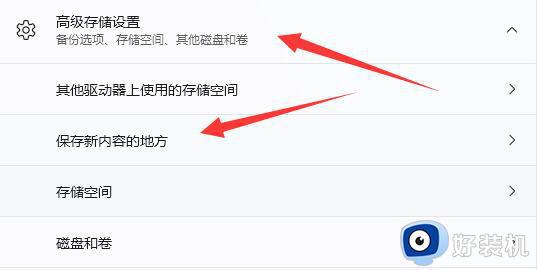
5、打开后,修改“新的应用将保存到”选项。
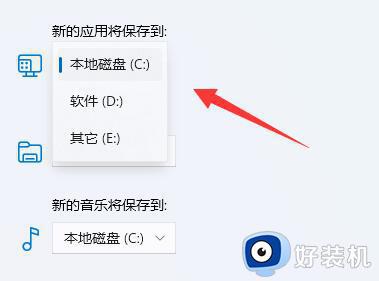
6、最后点击下面的“应用”就可以了。
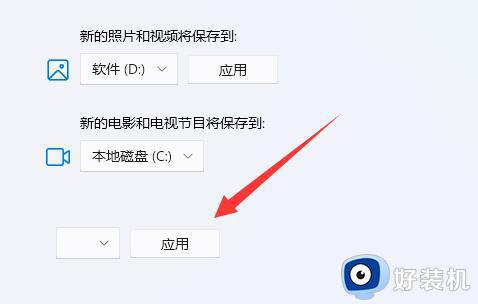
microsoft store下载路径怎么更改win11就为大家介绍到这里了。若是你也遇到同样情况的话,不妨参考本教程操作看看!
microsoft store下载路径怎么更改win11 win11微软应用商店怎么设置下载位置相关教程
- win11商店下载软件怎样更改路径 win11从商店下载软件如何更改路径
- win11软件商店下载路径怎么修改 win11微软商店下载路径更改设置步骤
- win11修改软件商店默认路径的方法 win11怎么更改应用商店默认下载位置
- win11微软商店下载的文件位置在哪里 win11微软商店下载的路径如何打开
- win11更改应用商店默认下载位置的方法 win11应用商店怎么更换下载路径
- win11 Microsoft Store图标变灰了怎么回事 win11微软商店图标变灰色如何处理
- win11应用商店默认安装位置怎么修改 win11如何修改微软商店默认安装位置
- win11microsoft store打不开为什么 微软商店打不开怎么办win11
- windows11microsoft store打不开怎么办 win11打不开微软商店如何解决
- win11软件安装路径怎么修改 win11修改安装路径的方法
- win11家庭版右键怎么直接打开所有选项的方法 win11家庭版右键如何显示所有选项
- win11家庭版右键没有bitlocker怎么办 win11家庭版找不到bitlocker如何处理
- win11家庭版任务栏怎么透明 win11家庭版任务栏设置成透明的步骤
- win11家庭版无法访问u盘怎么回事 win11家庭版u盘拒绝访问怎么解决
- win11自动输入密码登录设置方法 win11怎样设置开机自动输入密登陆
- win11界面乱跳怎么办 win11界面跳屏如何处理
win11教程推荐
- 1 win11安装ie浏览器的方法 win11如何安装IE浏览器
- 2 win11截图怎么操作 win11截图的几种方法
- 3 win11桌面字体颜色怎么改 win11如何更换字体颜色
- 4 电脑怎么取消更新win11系统 电脑如何取消更新系统win11
- 5 win10鼠标光标不见了怎么找回 win10鼠标光标不见了的解决方法
- 6 win11找不到用户组怎么办 win11电脑里找不到用户和组处理方法
- 7 更新win11系统后进不了桌面怎么办 win11更新后进不去系统处理方法
- 8 win11桌面刷新不流畅解决方法 win11桌面刷新很卡怎么办
- 9 win11更改为管理员账户的步骤 win11怎么切换为管理员
- 10 win11桌面卡顿掉帧怎么办 win11桌面卡住不动解决方法
