win11打开虚拟机蓝屏的解决方法 win11一打开虚拟机就重启怎么办
虚拟机可以让我们尝试一些对win11电脑又严重影响的操作但是又不会影响到电脑本身,相当于一个实验地,很多用户都会用虚拟机来测试一些高危应用对计算机的危害,但是有些用户在打开虚拟机之后就会蓝屏重启,这是怎么回事呢?今天小编就教大家win11打开虚拟机蓝屏的解决方法,如果你刚好遇到这个问题,跟着小编一起来操作吧。
推荐下载:windows11镜像下载
方法如下:
方法一:Hyper-V方案。
1、打开控制面板-程序-启用或关闭Windows功能,可能你的电脑上发现没有Hyper-V。连vm也无法使用(如果你的打开有的话就如下图勾上,重启电脑即可),没有Hyper-V需要安装,可以转到下面1.2步骤安装。
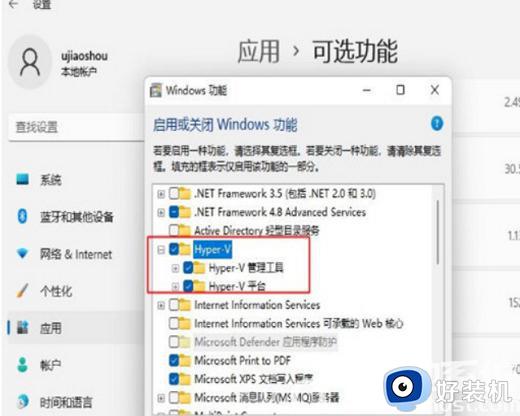
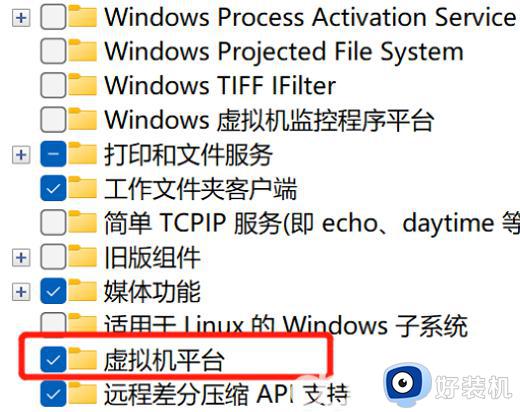
2、系统上安装Hyper-V,新建一个记事本,输入代码如下,然后把文件名及后缀修改为Hyper-V.cmd。
pushd “%~dp0”
dir /b %SystemRoot%servicingPackages*Hyper-V*.mum >hyper-v.txt
for /f %%i in (‘findstr /i 。 hyper-v.txt 2^>nul’) do dism /online /norestart /add-package:“%SystemRoot%servicingPackages\%%i”
del hyper-v.txt
Dism /online /enable-feature /featurename:Microsoft-Hyper-V-All /LimitAccess /ALL
3、右键使用管理员方式运行,重启后电脑即可发现已安装好。
方法二:禁用 Device Guard(系统:win11)。
1、直接到注册表找,调出注册表的命令是 regedit。
2、打开运行,输入regedit,调出注册表 找到 Device Guard,将默认值改为 0,如图所示。
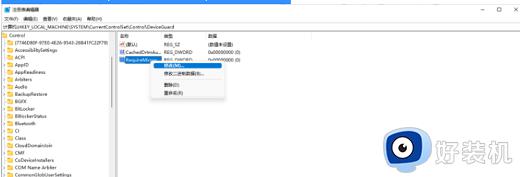
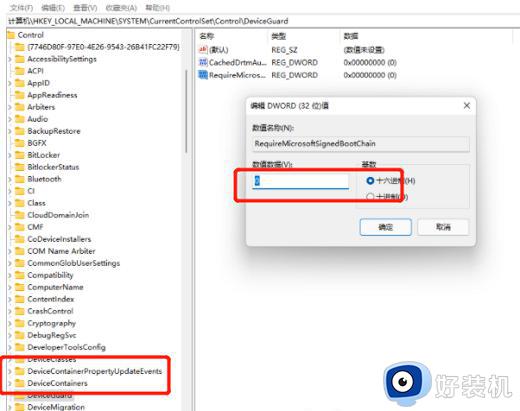
方法三:升级虚拟机VMware pro的版本。
因为15版本的bug修复后发布了16 更新即可!
方法四:修改配置。
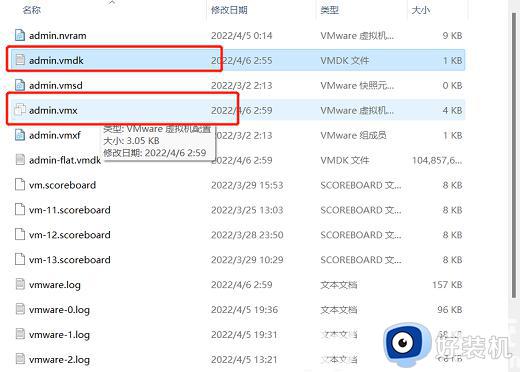
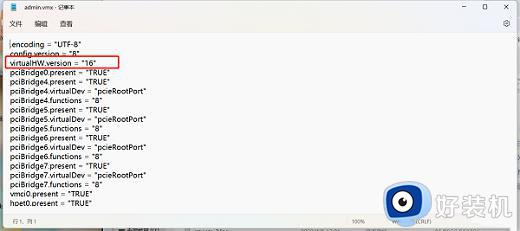
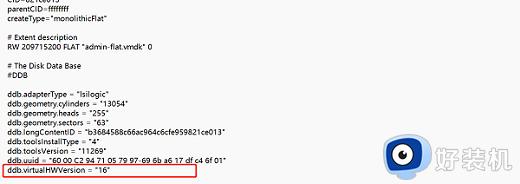
最后重新启动完成。
以上就是win11打开虚拟机蓝屏的解决方法的全部内容,还有不懂得用户就可以根据小编的方法来操作吧,希望能够帮助到大家。
win11打开虚拟机蓝屏的解决方法 win11一打开虚拟机就重启怎么办相关教程
- win11运行vmware虚拟机蓝屏的修复方法 win11VMware打开虚拟机就蓝屏重启怎么办
- win11打开虚拟机蓝屏如何修复 win11一开启虚拟机就蓝屏怎么办
- win11开虚拟机蓝屏怎么办 win11开虚拟机vm14蓝屏的解决方法
- win11开虚拟机蓝屏如何修复 win11运行vmware蓝屏重启怎么办
- win11虚拟机蓝屏的解决方法 win11打开虚拟机就蓝屏怎么办
- win11家庭版自带虚拟机如何开启 win11打开自带虚拟机平台的方法
- win11虚拟机蓝屏怎么办 虚拟机安装win11蓝屏修复方法
- win11虚拟机怎么打开 win11如何开启虚拟机
- win11运行vmware虚拟机蓝屏如何修复 win11运行VMware虚拟机蓝屏的解决方法
- win11打开vmware虚拟机提示“未能启动虚拟机”三种解决方法
- win11家庭版右键怎么直接打开所有选项的方法 win11家庭版右键如何显示所有选项
- win11家庭版右键没有bitlocker怎么办 win11家庭版找不到bitlocker如何处理
- win11家庭版任务栏怎么透明 win11家庭版任务栏设置成透明的步骤
- win11家庭版无法访问u盘怎么回事 win11家庭版u盘拒绝访问怎么解决
- win11自动输入密码登录设置方法 win11怎样设置开机自动输入密登陆
- win11界面乱跳怎么办 win11界面跳屏如何处理
win11教程推荐
- 1 win11安装ie浏览器的方法 win11如何安装IE浏览器
- 2 win11截图怎么操作 win11截图的几种方法
- 3 win11桌面字体颜色怎么改 win11如何更换字体颜色
- 4 电脑怎么取消更新win11系统 电脑如何取消更新系统win11
- 5 win10鼠标光标不见了怎么找回 win10鼠标光标不见了的解决方法
- 6 win11找不到用户组怎么办 win11电脑里找不到用户和组处理方法
- 7 更新win11系统后进不了桌面怎么办 win11更新后进不去系统处理方法
- 8 win11桌面刷新不流畅解决方法 win11桌面刷新很卡怎么办
- 9 win11更改为管理员账户的步骤 win11怎么切换为管理员
- 10 win11桌面卡顿掉帧怎么办 win11桌面卡住不动解决方法
