win10怎样取消任务栏的窗口预览 win10关闭任务栏预览窗口的步骤
当我们在电脑中打开某个程序的时候,将其窗口最小化在任务栏之后,我们只要鼠标停留在这个图标就会出现预览窗口,不过有些win10系统用户可能不喜欢,那么要怎样怎样取消任务栏的窗口预览呢?针对这个问题,现在来给大家讲述一下win10关闭任务栏预览窗口的步骤。
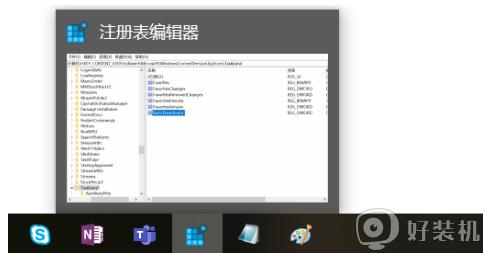
具体操作:
1.按Win+R,打开运行对话框,并输入注册表对应程序regedit,之后点确定。
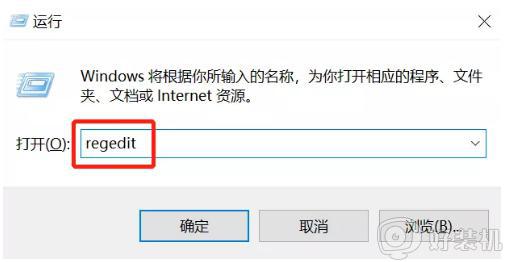
2.进入注册表编辑器,找到以下路径:
HKEY_CURRENT_USER\Software\Microsoft\Windows\CurrentVersion\Explorer\Advanced。
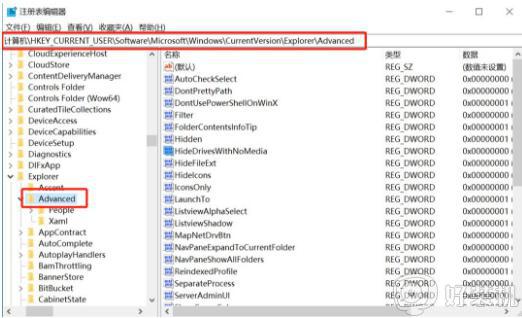
3.在右侧窗口中找到ExtendedUIHoverTime,如果没有的话在右侧中右键点击新建名称为ExtendedUIHoverTime的DWORD(32位)值(D)。并将数值数据更改为10000。
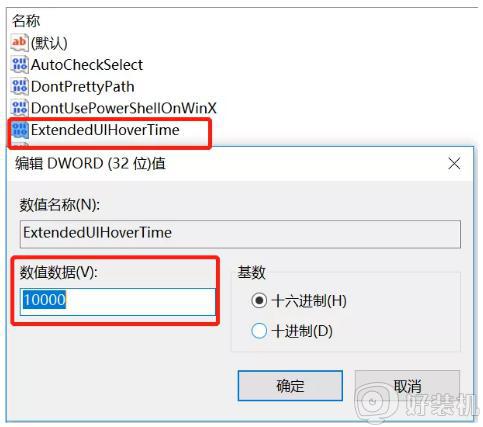
4.重启下资源管理器程序或者重启电脑,设置生效,鼠标移动到任务栏上的最小化程序,就不会再是预览缩略图。
5.如果以上操作完,未能够解决,那么可以继续在注册表中定位到以下路径。
HKEY_CURRENT_USER\SOFTWARE\Microsoft\Windows\CurrentVersion\Explorer\Taskband
然后找到,如果没有就新建名为NumThumbnails的DWORD(32位)值(D)。并将数值改为0。
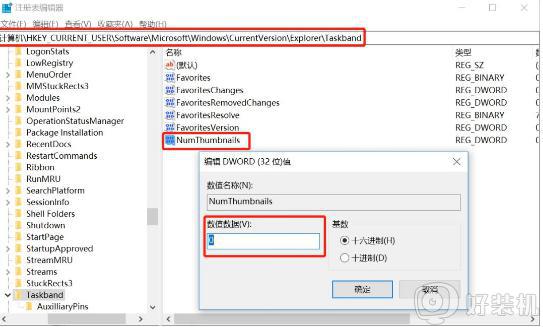
上述便是win10怎样取消任务栏的窗口预览的详细内容,有这个需要的用户们可以按照上面的方法步骤来取消吧。
win10怎样取消任务栏的窗口预览 win10关闭任务栏预览窗口的步骤相关教程
- win10如何关闭任务栏预览功能 win10如何关掉任务栏里的预览模式
- win10取消预览窗口如何设置 win10关闭窗口预览怎么关闭
- win10文件夹预览窗格怎么去掉 win10文件夹的预览窗口如何取消
- win10层叠堆叠并排显示窗口怎么取消 win10任务栏堆叠展开设置方法
- win10关闭文件预览功能在哪里 win10如何关闭文件预览窗口
- win10任务栏遮住窗口怎么调整 win10任务栏遮挡住程序按钮怎么关闭
- win10窗口预览怎么关闭 win10怎么把窗口预览关闭
- win10关闭预览窗口怎么设置 win10如何关闭电脑右侧的预览窗口
- win10任务栏不显示应用图标怎么办 win10任务栏不显示应用窗口如何解决
- win10任务栏和窗口假死怎么回事 windows10任务栏窗口经常假死如何解决
- win10拼音打字没有预选框怎么办 win10微软拼音打字没有选字框修复方法
- win10你的电脑不能投影到其他屏幕怎么回事 win10电脑提示你的电脑不能投影到其他屏幕如何处理
- win10任务栏没反应怎么办 win10任务栏无响应如何修复
- win10频繁断网重启才能连上怎么回事?win10老是断网需重启如何解决
- win10批量卸载字体的步骤 win10如何批量卸载字体
- win10配置在哪里看 win10配置怎么看
热门推荐
win10教程推荐
- 1 win10亮度调节失效怎么办 win10亮度调节没有反应处理方法
- 2 win10屏幕分辨率被锁定了怎么解除 win10电脑屏幕分辨率被锁定解决方法
- 3 win10怎么看电脑配置和型号 电脑windows10在哪里看配置
- 4 win10内存16g可用8g怎么办 win10内存16g显示只有8g可用完美解决方法
- 5 win10的ipv4怎么设置地址 win10如何设置ipv4地址
- 6 苹果电脑双系统win10启动不了怎么办 苹果双系统进不去win10系统处理方法
- 7 win10更换系统盘如何设置 win10电脑怎么更换系统盘
- 8 win10输入法没了语言栏也消失了怎么回事 win10输入法语言栏不见了如何解决
- 9 win10资源管理器卡死无响应怎么办 win10资源管理器未响应死机处理方法
- 10 win10没有自带游戏怎么办 win10系统自带游戏隐藏了的解决办法
