win10 只能输入英文怎么办 win10系统输入法只能打英文如何修复
在win10系统中,是自带有微软输入法的,可以输入中文和英文,但是近日有不少ghost win10 纯净版系统用户却遇到只能输入英文的情况,不知道遇到这样的问题该怎么办,其实不用担心,接下来就给大家讲解一下win10系统输入法只能打英文的详细修复步骤。
具体解决方法如下:
1、左键点击系统左下角的【开始】,再点击开始菜单中的设置。
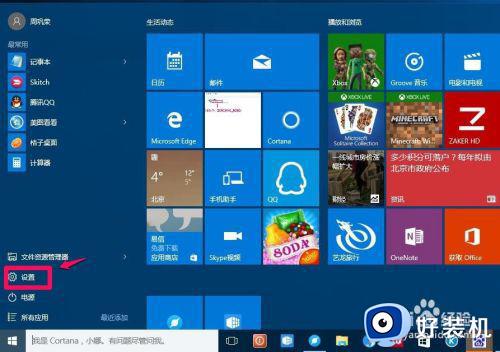
2、在打开的设置窗口,点击【系统】显示、通知、应用、电源。
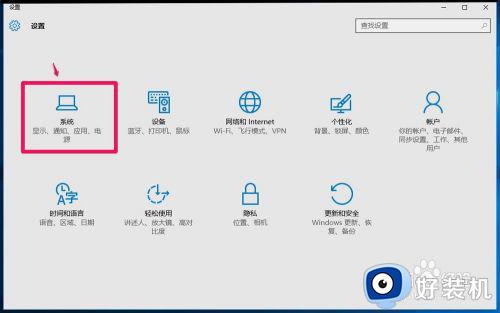
3、在系统设置窗口,点击窗口左侧的【通知和操作】,在通知和操作对应右侧窗口, 点击【启用或关闭系统图标】。
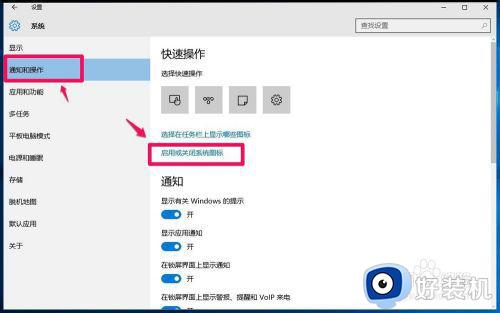
4、在设置 -启用或关闭系统图标窗口,可见输入指示的开关处于【关】的位置。
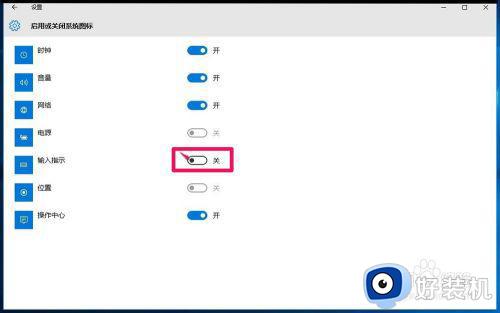
5、点击使之处于【开】的位置,一般来说,系统桌面右下角托盘中应该已经显示输入法图标。
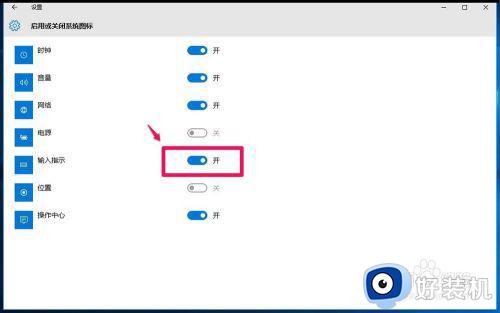
6、如果输入指示处于【开】的位置,系统桌面右下角托盘中还是没有输入法图标。我们回到设置窗口,点击【时间和语言】语音、区域、日期。
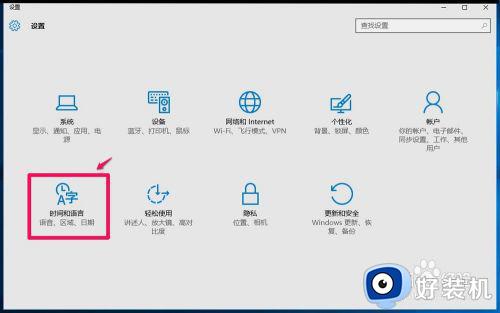
7、在打开的设置 - 时间和语言窗口,点击左侧的【区域和语言】,在对应的右侧窗口点击【其他日期、时间和区域设置】。
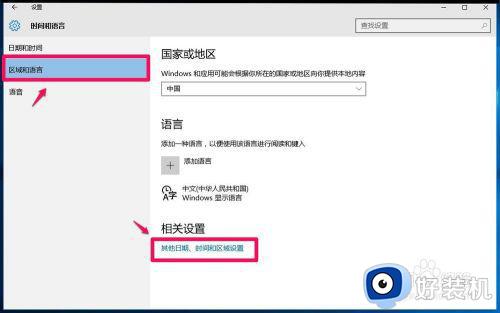
8、在时钟、语言和区域窗口,我们点击:【语言】。
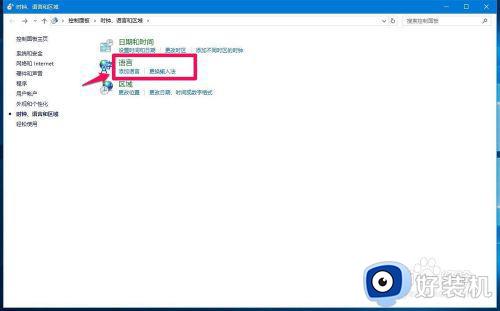
9、在打开的语言窗口,我们点击窗口左侧的【高级设置】;
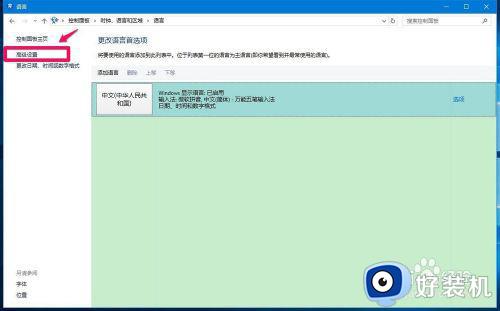
10、在高级设置窗口,我们点击切换输入法项中的【使用桌面语言栏】,在前面的复选框中打勾,再点击:选项,打开文本服务和输入语言窗口。
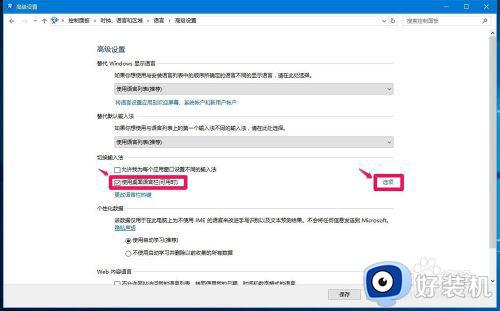
11、在文本服务和输入语言窗口,选择【语言栏】- 停靠于任务栏(D),再点击:应用 - 确定。
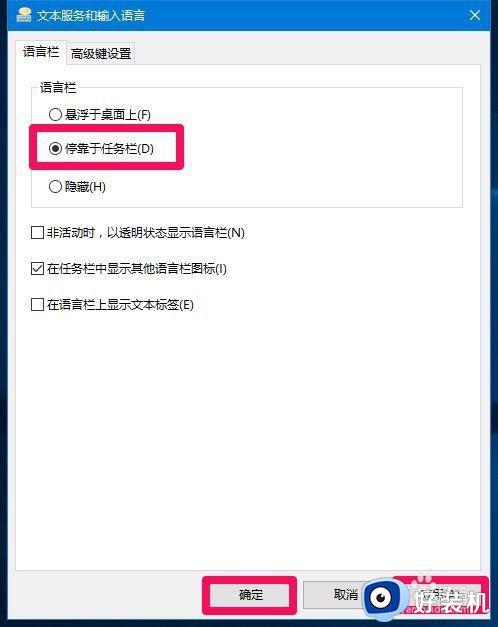
12、回到高级设置窗口,我们点击:保存。
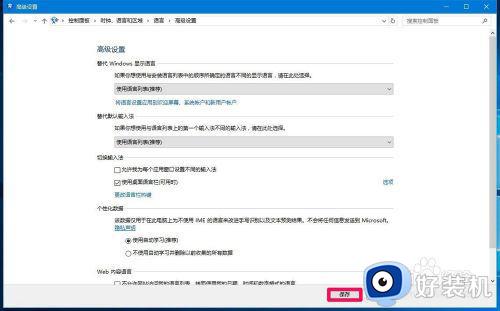
13、此时可见,输入法图标已经显示在系统任务栏托盘处。

14如果只能输入英文而不显示输入框,我们可以重启输入法来解决。
步骤:
右键点击系统桌面左下角的【开始】,在开始菜单中点击【运行】,在运行对话框中输入ctfmon.exe(输入法)命令,点击确定或者回车即可重启输入法。
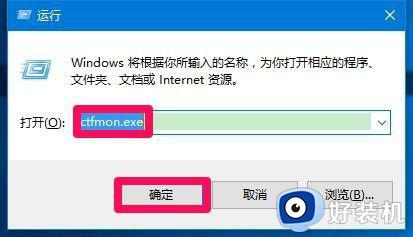
以上给大家讲解的就是win10 只能输入英文的详细解决方法,有碰到相同情况的小伙伴们可以学习上面的方法步骤来进行解决,希望帮助到大家。
win10 只能输入英文怎么办 win10系统输入法只能打英文如何修复相关教程
- win10 只有英文输入法怎么回事 win10输入法不见了只能输入英文如何处理
- win10输入法不能打出汉字怎么回事 win10输入法只能打出英文字母无法输入中文解决方法
- 如何在win10系统添加英文输入法 win10系统添加英文输入法的详细方法
- win10自带输入法打不出中文怎么办 win10自带输入法打不了汉字修复方法
- win10无法输入中文怎么办 win10无法输入中文的解决方法
- win10默认英文输入法设置方法 win10微软输入法如何默认英文
- win10 怎么把英文设置为默认 win10如何将输入法设置为默认英文
- win10 怎么设置打开是英文输入法 win10更改默认输入法为英文的步骤
- win10 装英文输入法的步骤 win10如何装英文输入法
- win10怎么添加日文输入法 windows10怎么添加日语输入法
- win10拼音打字没有预选框怎么办 win10微软拼音打字没有选字框修复方法
- win10你的电脑不能投影到其他屏幕怎么回事 win10电脑提示你的电脑不能投影到其他屏幕如何处理
- win10任务栏没反应怎么办 win10任务栏无响应如何修复
- win10频繁断网重启才能连上怎么回事?win10老是断网需重启如何解决
- win10批量卸载字体的步骤 win10如何批量卸载字体
- win10配置在哪里看 win10配置怎么看
热门推荐
win10教程推荐
- 1 win10亮度调节失效怎么办 win10亮度调节没有反应处理方法
- 2 win10屏幕分辨率被锁定了怎么解除 win10电脑屏幕分辨率被锁定解决方法
- 3 win10怎么看电脑配置和型号 电脑windows10在哪里看配置
- 4 win10内存16g可用8g怎么办 win10内存16g显示只有8g可用完美解决方法
- 5 win10的ipv4怎么设置地址 win10如何设置ipv4地址
- 6 苹果电脑双系统win10启动不了怎么办 苹果双系统进不去win10系统处理方法
- 7 win10更换系统盘如何设置 win10电脑怎么更换系统盘
- 8 win10输入法没了语言栏也消失了怎么回事 win10输入法语言栏不见了如何解决
- 9 win10资源管理器卡死无响应怎么办 win10资源管理器未响应死机处理方法
- 10 win10没有自带游戏怎么办 win10系统自带游戏隐藏了的解决办法
