win10添加启动项在哪里设置 win10系统怎么添加开机启动项
更新时间:2023-08-06 11:22:00作者:xinxin
每次在启动win10系统的过程中,电脑上安装的一些软件也会随之启动,虽然能够方便用户直接操作,可是由于过多的开机启动项往往会导致win10电脑开机速度变慢,因此需要依据用户需要来进行添加,可是win10添加启动项在哪里设置呢?这里小编就来告诉大家win10系统添加开机启动项设置方法。
推荐下载:win10旗舰版64位下载
具体方法:
1、按下【win+R】,弹出运行窗口。
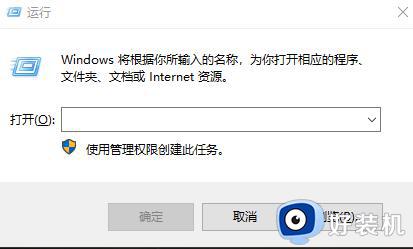
2、输入“shell:startup”即可进入开机启动文件夹。
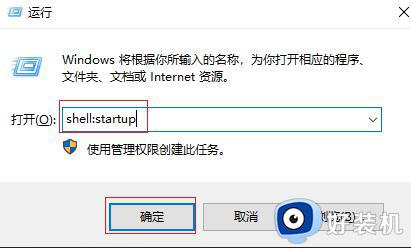
3、开机启动文件夹如图所示,此时文件夹中内容为空。
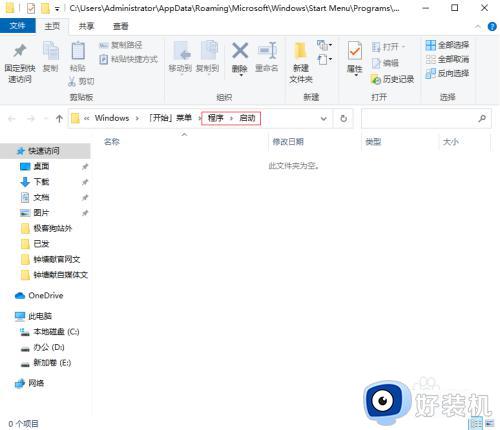
4、如果想要添加启动项,可以将软件快捷方式移入开机启动文件夹中,比如移入“福昕阅读器”。
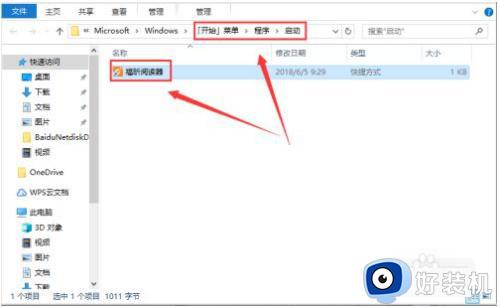
5、按下【Ctrl+Alt+del】跳出任务管理器,查看是否成功添加开机启动项。
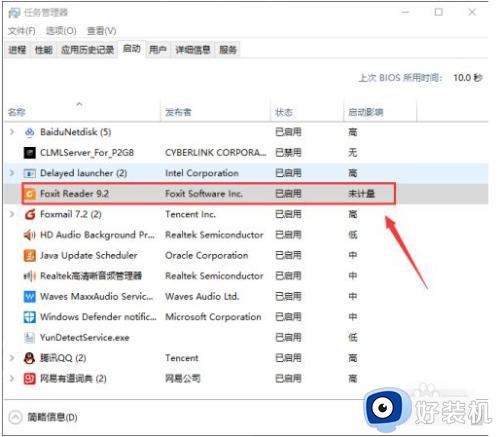
6、如果想要删除开机启动项,可以选中该程序,然后设置“禁用”即可。
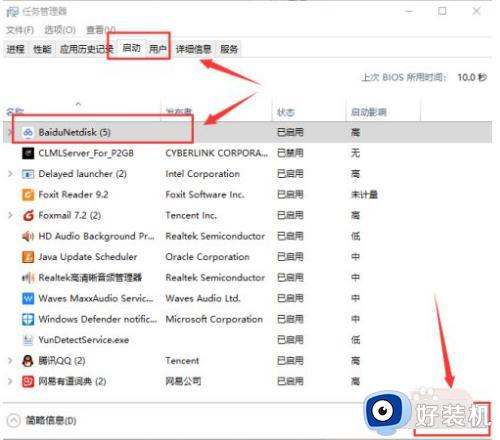
上述就是小编给大家讲解的win10系统添加开机启动项设置方法了,如果有不了解的用户就可以按照小编的方法来进行操作了,相信是可以帮助到一些新用户的。
win10添加启动项在哪里设置 win10系统怎么添加开机启动项相关教程
- win10添加开机启动项在哪里设置 win10开机添加启动项怎么设置
- win10系统添加开机启动项怎么设置 win10电脑如何添加开机启动项
- win10添加开机启动项怎么设置 win10系统如何添加开机启动项
- win10哪里添加开机自启动程序 win10添加开机自启动程序的方法
- win10添加开机启动项设置教程 win10开机软件自启动在哪里设置
- win10系统的开机启动项怎么添加 win10系统的开机启动项的添加方法
- win10 添加软件到启动项的方法 windows10怎么添加开机启动项
- win10如何添加开机启动项 win10系统添加开机启动项的步骤
- wwin10怎么添加开机自启 win10如何添加开机自启
- win10设置开机启动项的步骤 win10怎么设置开机启动项
- win10拼音打字没有预选框怎么办 win10微软拼音打字没有选字框修复方法
- win10你的电脑不能投影到其他屏幕怎么回事 win10电脑提示你的电脑不能投影到其他屏幕如何处理
- win10任务栏没反应怎么办 win10任务栏无响应如何修复
- win10频繁断网重启才能连上怎么回事?win10老是断网需重启如何解决
- win10批量卸载字体的步骤 win10如何批量卸载字体
- win10配置在哪里看 win10配置怎么看
win10教程推荐
- 1 win10亮度调节失效怎么办 win10亮度调节没有反应处理方法
- 2 win10屏幕分辨率被锁定了怎么解除 win10电脑屏幕分辨率被锁定解决方法
- 3 win10怎么看电脑配置和型号 电脑windows10在哪里看配置
- 4 win10内存16g可用8g怎么办 win10内存16g显示只有8g可用完美解决方法
- 5 win10的ipv4怎么设置地址 win10如何设置ipv4地址
- 6 苹果电脑双系统win10启动不了怎么办 苹果双系统进不去win10系统处理方法
- 7 win10更换系统盘如何设置 win10电脑怎么更换系统盘
- 8 win10输入法没了语言栏也消失了怎么回事 win10输入法语言栏不见了如何解决
- 9 win10资源管理器卡死无响应怎么办 win10资源管理器未响应死机处理方法
- 10 win10没有自带游戏怎么办 win10系统自带游戏隐藏了的解决办法
