win11在哪里设置定时关机 win11设置定时关机的图文方法
更新时间:2023-08-08 11:22:00作者:mei
电脑一直处于待机状态不能及时关闭,不仅浪费电源,而且还会损坏硬盘,为了避免此类事情发生,大家可以设定一下让win11系统在规定的时间关机,那么具体怎么操作?现在图文详解win11系统设置定时关机的方法。
方法一:
1、此电脑--右键--【管理】。
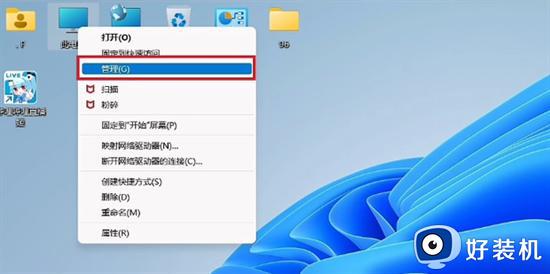
2、点击左侧【任务计划程序】。
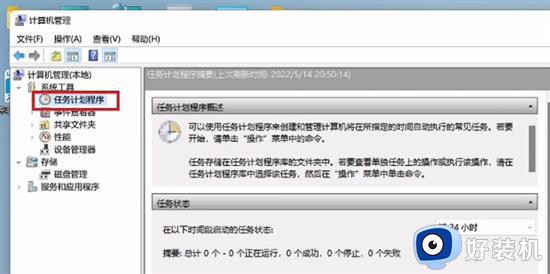
3、点击【创建基本任务】。
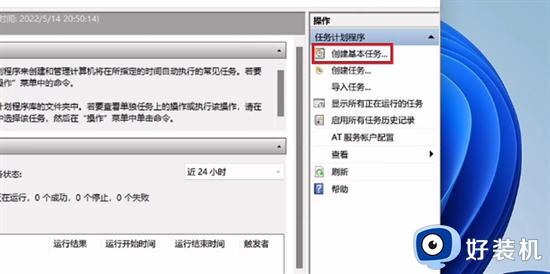
4、输入任务名称。
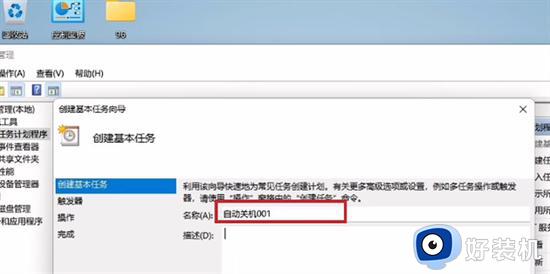
5、选择【每天】。
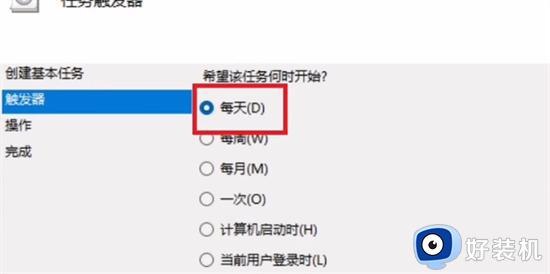
6、设置关机时间。
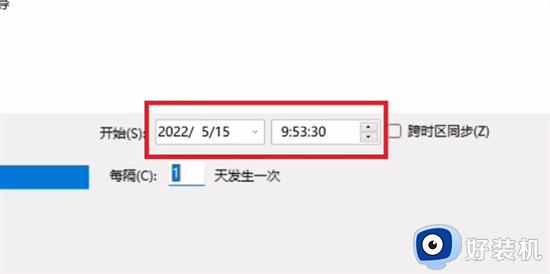
7、点击【启动程序】即可。
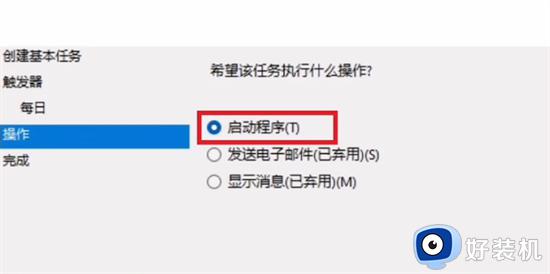
方法二:
1、按下win+r组合键打开运行窗口。
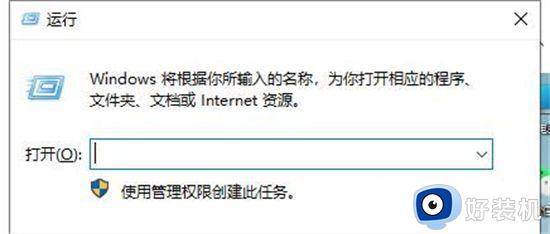
2、如果计划在16:00关机,则可以使用命令“在16:00 shutdown -s”,您可以根据需要设置自动关机的时间。
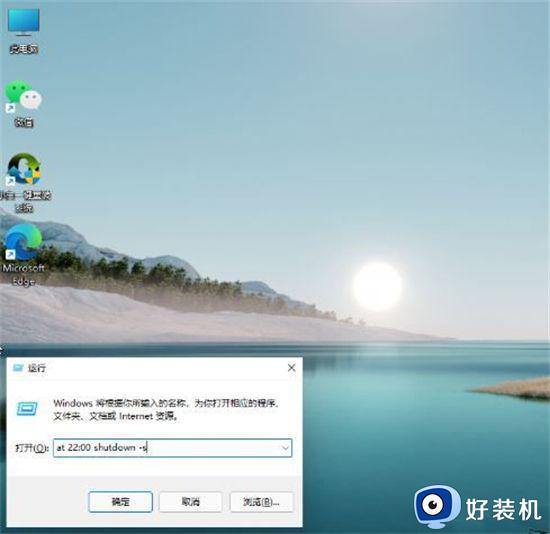
3、取消自动关机:如果要取消自动关机命令,只需在运行窗口中输入“ shutdown -a”,然后按Enter。
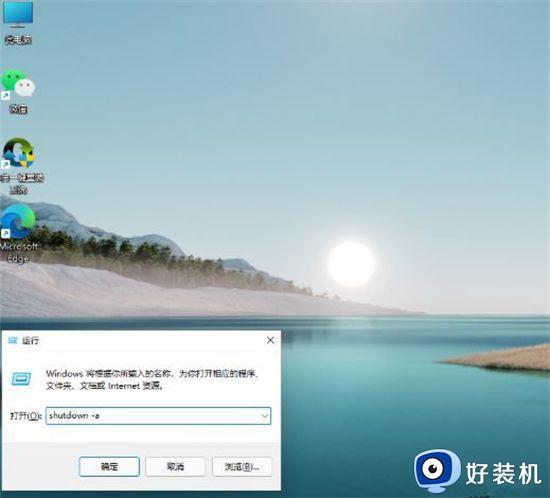
上述图文分享win11设置定时关机的步骤,有需要的小伙伴可以学习起来,对大家操作电脑是有帮助的。
win11在哪里设置定时关机 win11设置定时关机的图文方法相关教程
- 电脑定时开关机在哪里设置win11 win11如何设置电脑定时开关机
- win11自动开关机在哪里设置 win11计算机定时开关机设置方法
- windows11定时关机在哪设置 win11自动关机设置在哪
- win11怎么设置定时自动关机 win11电脑定时关机设置方法
- win11自动开关机设置图文 win11怎么设置自动开关机
- windows11定时关机如何设置 win11定时关机的设置方法
- 如何让win11系统在规定时间关机 win11设置定时关机图文教程
- 电脑怎么设置定时关机win11 电脑win11定时关机设置方法
- 定时关机win11电脑设置方法 win11电脑怎么设置自动关机
- windows11定时关机的设置方法 win11如何设置电脑定时关机
- win11家庭版右键怎么直接打开所有选项的方法 win11家庭版右键如何显示所有选项
- win11家庭版右键没有bitlocker怎么办 win11家庭版找不到bitlocker如何处理
- win11家庭版任务栏怎么透明 win11家庭版任务栏设置成透明的步骤
- win11家庭版无法访问u盘怎么回事 win11家庭版u盘拒绝访问怎么解决
- win11自动输入密码登录设置方法 win11怎样设置开机自动输入密登陆
- win11界面乱跳怎么办 win11界面跳屏如何处理
win11教程推荐
- 1 win11安装ie浏览器的方法 win11如何安装IE浏览器
- 2 win11截图怎么操作 win11截图的几种方法
- 3 win11桌面字体颜色怎么改 win11如何更换字体颜色
- 4 电脑怎么取消更新win11系统 电脑如何取消更新系统win11
- 5 win10鼠标光标不见了怎么找回 win10鼠标光标不见了的解决方法
- 6 win11找不到用户组怎么办 win11电脑里找不到用户和组处理方法
- 7 更新win11系统后进不了桌面怎么办 win11更新后进不去系统处理方法
- 8 win11桌面刷新不流畅解决方法 win11桌面刷新很卡怎么办
- 9 win11更改为管理员账户的步骤 win11怎么切换为管理员
- 10 win11桌面卡顿掉帧怎么办 win11桌面卡住不动解决方法
