如何修改win10桌面主题 win10更换电脑桌面主题的教程
更新时间:2022-03-27 11:27:35作者:huige
我们在安装完win10系统之后,会发现主题是默认设置好的,但是许多人觉得单一不好看,就想要修改桌面主题,那么如何修改win10桌面主题呢?带着大家的疑问,本教程就给大家分享一下win10更换电脑桌面主题的教程,欢迎大家一起来学习吧。
推荐:window10纯净版64位下载
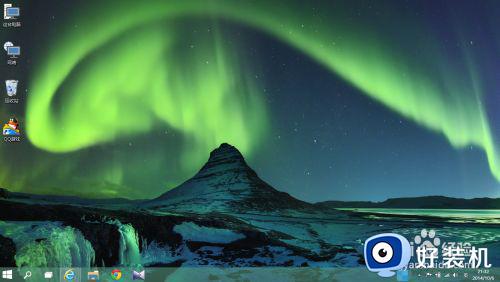
具体步骤如下:
1、桌面空白处点击鼠标右键--属性。
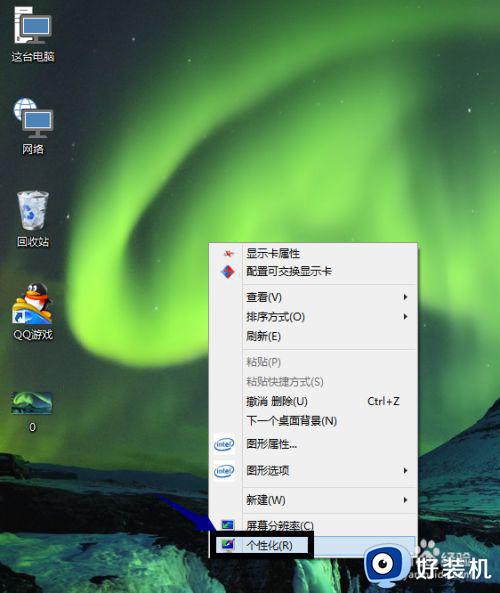
2、进入下图页面,点击联机获得更多主题。
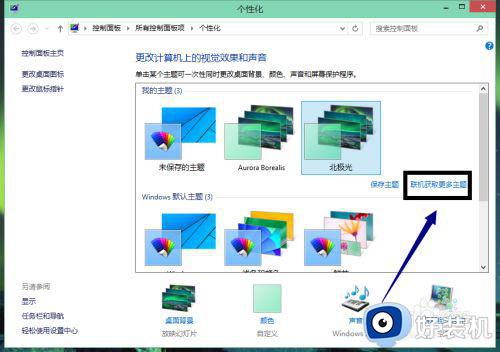
3、进入主题下载页面,点击下载你喜欢的主题。
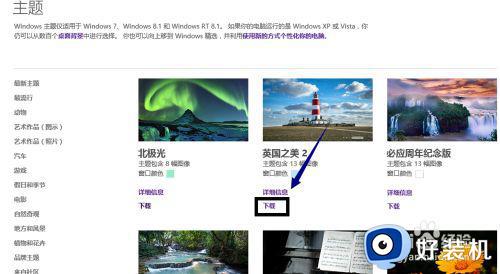
4、保存你下载的主题。
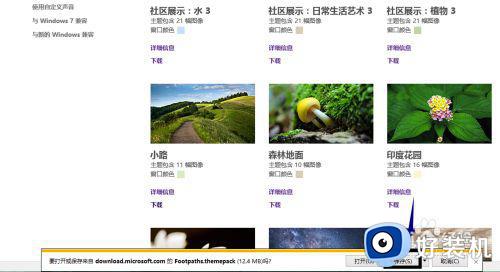
5、双击你下载的主题文件,安装。
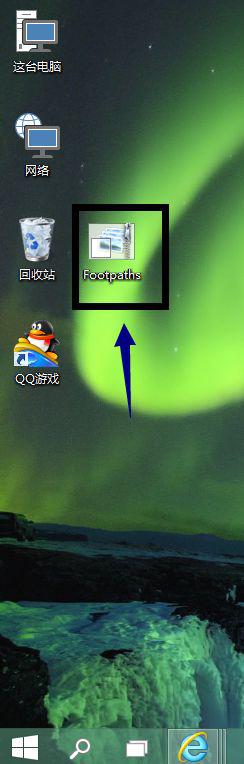
6、你会看到新主题已经在主题列表了。
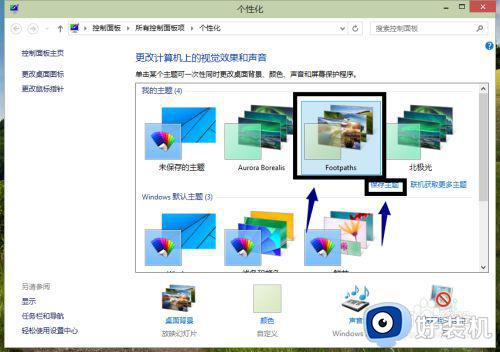
7、点击保存主题,命名!
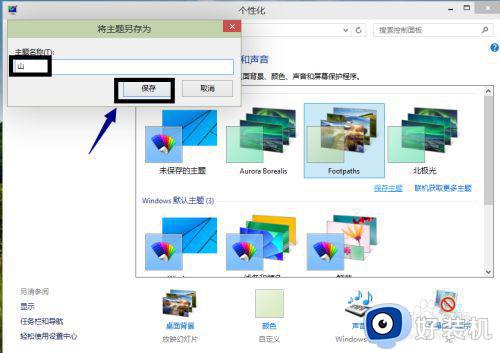
8、不喜欢可以右键单击删除。
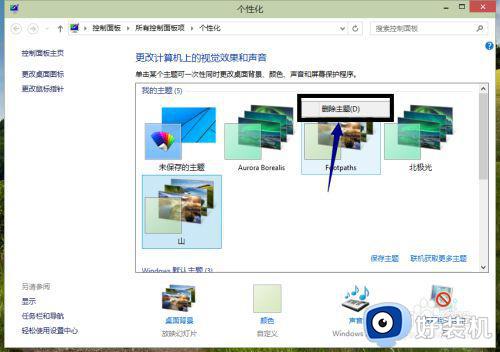
9、我们来看看新主题效果!换个主题,换个心情!

以上就是修改win10桌面主题的详细内容,有相同需要的小伙伴们可以学习上面的方法来进行修改吧,更多精彩内容欢迎继续关注本站!
如何修改win10桌面主题 win10更换电脑桌面主题的教程相关教程
- win10怎么更换电脑主题 win10系统更换主题的方法
- win10系统怎么更换主题 win10系统更换主题的简单方法
- win10电脑主题背景在哪里设置 怎么更改win10电脑主题背景
- win10更换电脑主题的详细方法 win10怎么更改电脑主题
- Win10任务栏颜色如何修改 给win10任务栏换一个颜色的方法
- windows10未激活怎么换主题 windows10未激活换主题的操作方法
- 如何在Win10中设置包含多张图片的主题 Win10如何设置多张图片的主题包
- win10主题无法更换怎么办 win10主题更换不了处理方法
- win10桌面如何美化 美化方法win10桌面教程
- win10电脑管家如何管理桌面 win10电脑管家管理桌面的教程
- win10拼音打字没有预选框怎么办 win10微软拼音打字没有选字框修复方法
- win10你的电脑不能投影到其他屏幕怎么回事 win10电脑提示你的电脑不能投影到其他屏幕如何处理
- win10任务栏没反应怎么办 win10任务栏无响应如何修复
- win10频繁断网重启才能连上怎么回事?win10老是断网需重启如何解决
- win10批量卸载字体的步骤 win10如何批量卸载字体
- win10配置在哪里看 win10配置怎么看
热门推荐
win10教程推荐
- 1 win10亮度调节失效怎么办 win10亮度调节没有反应处理方法
- 2 win10屏幕分辨率被锁定了怎么解除 win10电脑屏幕分辨率被锁定解决方法
- 3 win10怎么看电脑配置和型号 电脑windows10在哪里看配置
- 4 win10内存16g可用8g怎么办 win10内存16g显示只有8g可用完美解决方法
- 5 win10的ipv4怎么设置地址 win10如何设置ipv4地址
- 6 苹果电脑双系统win10启动不了怎么办 苹果双系统进不去win10系统处理方法
- 7 win10更换系统盘如何设置 win10电脑怎么更换系统盘
- 8 win10输入法没了语言栏也消失了怎么回事 win10输入法语言栏不见了如何解决
- 9 win10资源管理器卡死无响应怎么办 win10资源管理器未响应死机处理方法
- 10 win10没有自带游戏怎么办 win10系统自带游戏隐藏了的解决办法
