win11右键任务栏任务管理器不见了怎么回事 win11右键任务栏任务管理器没有了如何解决
更新时间:2022-10-30 11:26:21作者:huige
通常我们要打开任务管理器的时候,可以通过右击任务栏来找到任务管理器选项,可是有win11系统用户却遇到右键任务栏任务管理器不见了的情况,不知道如何解决,针对这个问题,本文给大家讲述一下win11右键任务栏任务管理器没有了的详细解决方法。
方法如下:
1、按 Win + X 组合键,或右键点击开始图标,在打开的隐藏菜单项中,点击打开运行;

2、运行(Win+R)窗口,输入 regedit 命令,按确定或回车,可以快速打开注册表编辑器;
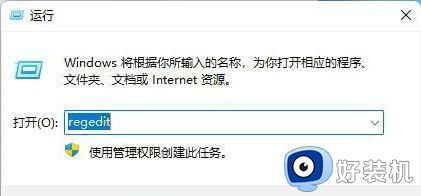
HKEY_LOCAL_MACHINESOFTWAREMicrosoftWindowsCurrentVersionShellUpdatePackages
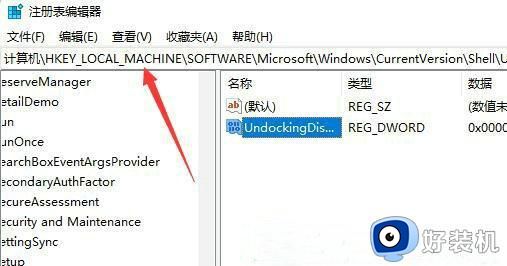
4、然后,在右边空白处,点击右键,选择新建DWORD (32 位)值;
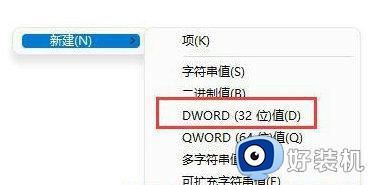
5、将刚才新建的值重命名为UndockingDisabled,再双击打开,将数值数据更改为1,并点击保存;
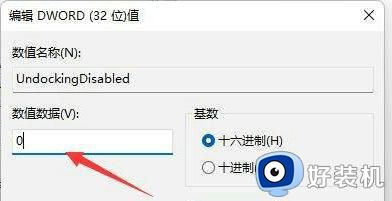
6、保存完成后,重启电脑,再右键点击Win11任务栏,就不单只有任务栏设置,还有其它选项了,比如任务管理器。
上述给大家讲解的就是win11右键任务栏任务管理器不见了的详细解决方法,如果你有遇到一样情况的话,可以学习上面的方法步骤来进行解决。
win11右键任务栏任务管理器不见了怎么回事 win11右键任务栏任务管理器没有了如何解决相关教程
- win11右键没有任务管理器怎么办 win11右键任务栏任务管理器不见了如何处理
- win11任务栏右键没有任务管理器怎么回事 win11右键任务栏没有任务管理器如何处理
- win11任务管理器没有结束任务怎么办 win11任务管理器没有结束任务的四个字解决方法
- windows11任务管理器快捷键是哪个 win11任务管理器的快捷键是什么
- win11的任务管理器在哪里 w11怎么启动任务管理器
- win11任务管理器不见了怎么办 让win11系统恢复任务管理器的两种方法
- win11任务管理器快捷键失效如何解决 win11无法快速打开任务管理器怎么办
- win11任务管理器怎么放到任务栏 win11任务管理器固定到任务栏设置方法
- w11任务管理器快捷键怎么按 win11系统任务管理器如何打开
- win11任务管理器没有gpu怎么回事 win11任务管理器gpu不见了怎么恢复
- win11家庭版右键怎么直接打开所有选项的方法 win11家庭版右键如何显示所有选项
- win11家庭版右键没有bitlocker怎么办 win11家庭版找不到bitlocker如何处理
- win11家庭版任务栏怎么透明 win11家庭版任务栏设置成透明的步骤
- win11家庭版无法访问u盘怎么回事 win11家庭版u盘拒绝访问怎么解决
- win11自动输入密码登录设置方法 win11怎样设置开机自动输入密登陆
- win11界面乱跳怎么办 win11界面跳屏如何处理
win11教程推荐
- 1 win11安装ie浏览器的方法 win11如何安装IE浏览器
- 2 win11截图怎么操作 win11截图的几种方法
- 3 win11桌面字体颜色怎么改 win11如何更换字体颜色
- 4 电脑怎么取消更新win11系统 电脑如何取消更新系统win11
- 5 win10鼠标光标不见了怎么找回 win10鼠标光标不见了的解决方法
- 6 win11找不到用户组怎么办 win11电脑里找不到用户和组处理方法
- 7 更新win11系统后进不了桌面怎么办 win11更新后进不去系统处理方法
- 8 win11桌面刷新不流畅解决方法 win11桌面刷新很卡怎么办
- 9 win11更改为管理员账户的步骤 win11怎么切换为管理员
- 10 win11桌面卡顿掉帧怎么办 win11桌面卡住不动解决方法
