windows11远程桌面连接失败什么原因 windows11远程桌面连接失败解决方案
Windows11系统内置远程桌面功能,开启之后可以远程访问另一台电脑,对于远程办公或者远程协助的用户来说非常方便。在使用过程中,遇到远程桌面连接失败问题怎么办?关机重启也修复不了,为此,今天教程分享windows11远程桌面连接失败的解决方案。

故障原因:可以看出Win11远程桌面连接失败,可能是因未启用远程桌面、远程计算机关闭以及网络的问题。在解决Win11远程桌面连接不上的问题之前,请确保网络可以访问并且远程计算机已打开。
解决方法如下:
方法1. 启用远程桌面Win11远程桌面连接不上,首先。可以检查远程计算机的远程桌面功能是否打开,若没有我们可以进入设置中启用远程桌面。
1. 按“Win + I”打开设置,然后在右侧窗格中找到“远程桌面”。
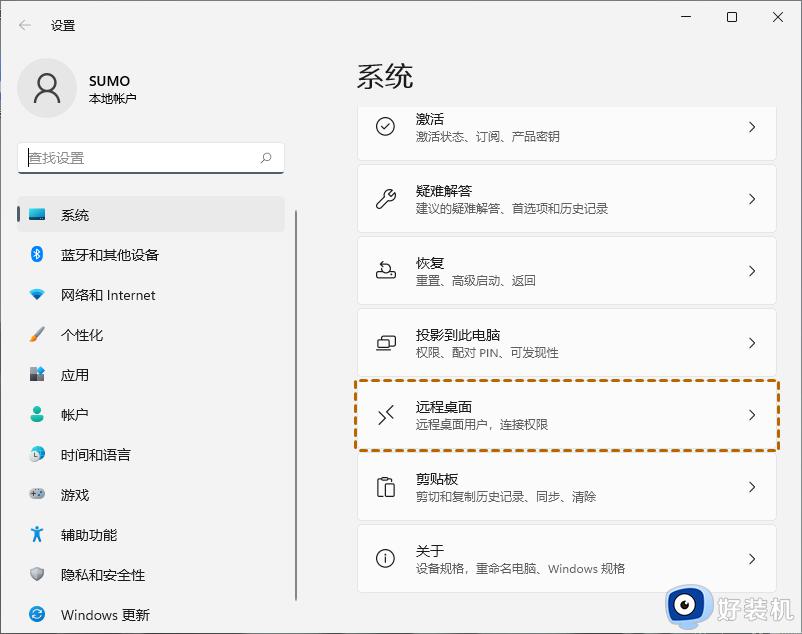
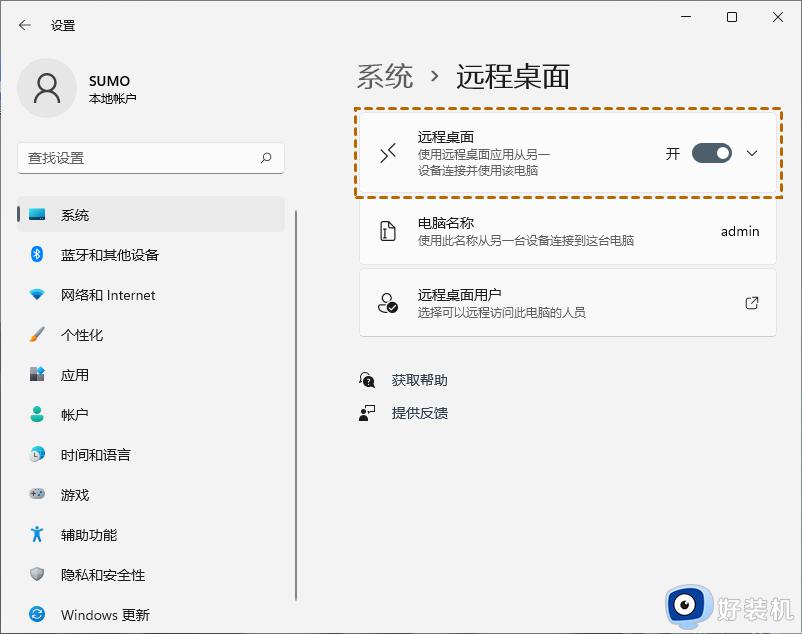
方法2. 设置防火墙有的时候Windows Defender防火墙会阻止远程桌面,从而导致Win11远程桌面连接不上。我们可以允许远程桌面通过Windows Defender防火墙,具体操作步骤如下:
1. 在搜索框中搜索“Windows Defender防火墙”,并将其打开。
2. 在弹出的窗口中单击“允许应用或功能通过Windows Defender防火墙”。
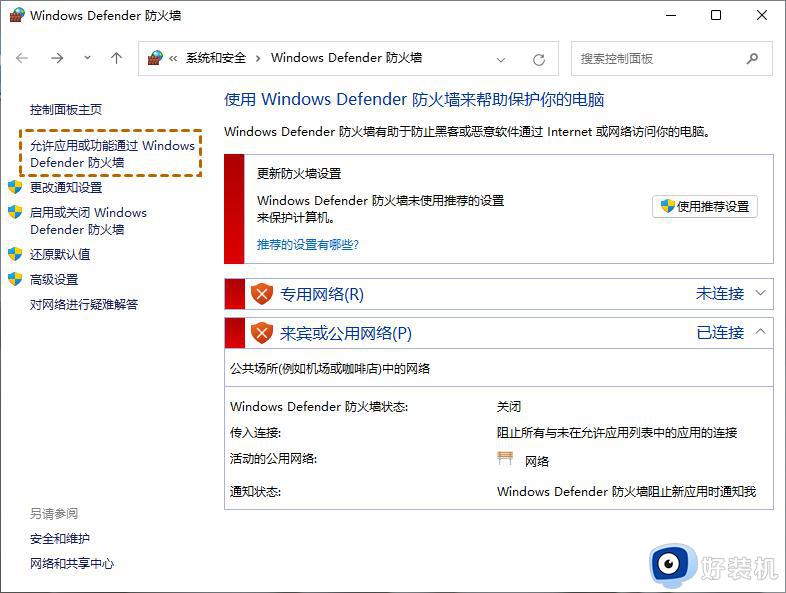
3. 然后单击“更改设置”,向下滚动并找到“远程桌面”,勾选“私用”,再单击“确定”。
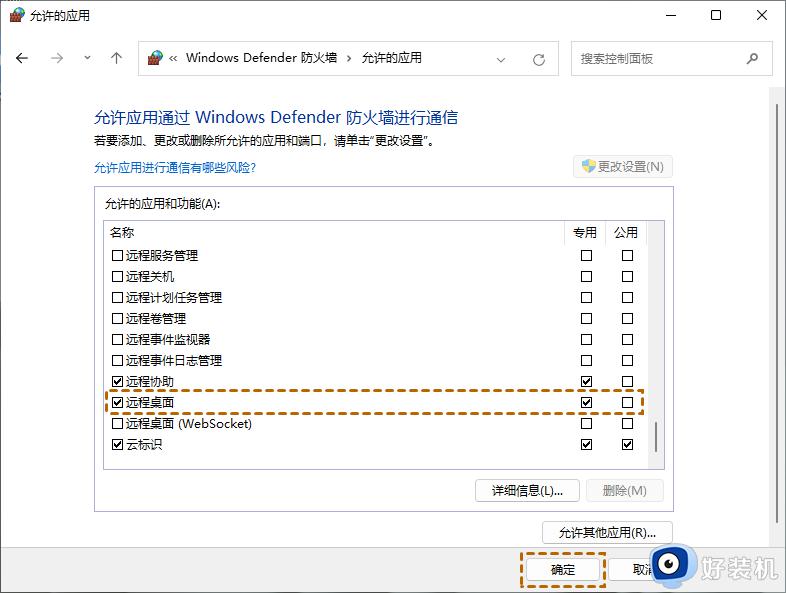
方法3. 检查远程桌面服务我们可以在服务中,找到远程桌面服务检查其启动类型是否为“禁用”,而我们一般需要将远程服务设置为“自动”。
1. 按“Win + R”键,然后输入“services.msc”打开服务窗口。
2. 向下滚动并找到“Remote Desktop Services”,并双击打开它。
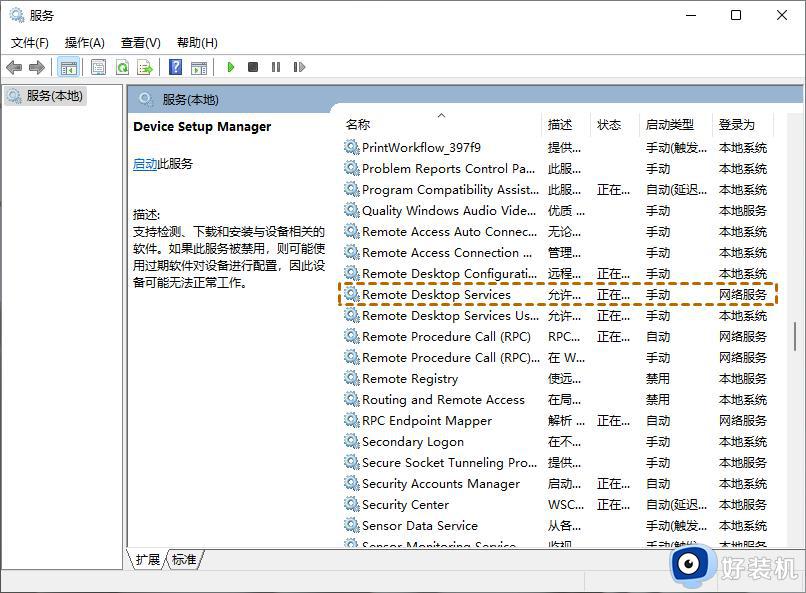
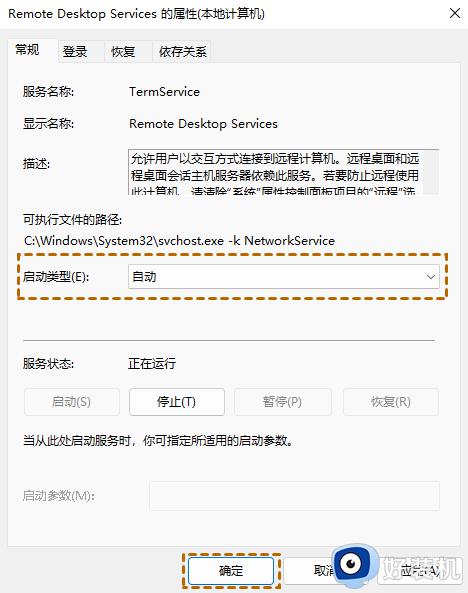
方法4. 启用网络发现我们也可以在“高级共享设置”中启用“网络发现”,以解决Win11远程桌面连接不上的问题。
1. 按“Win + I”键打开设置,然后单击“网络和 Internet”,再单击“高级网络设置”。
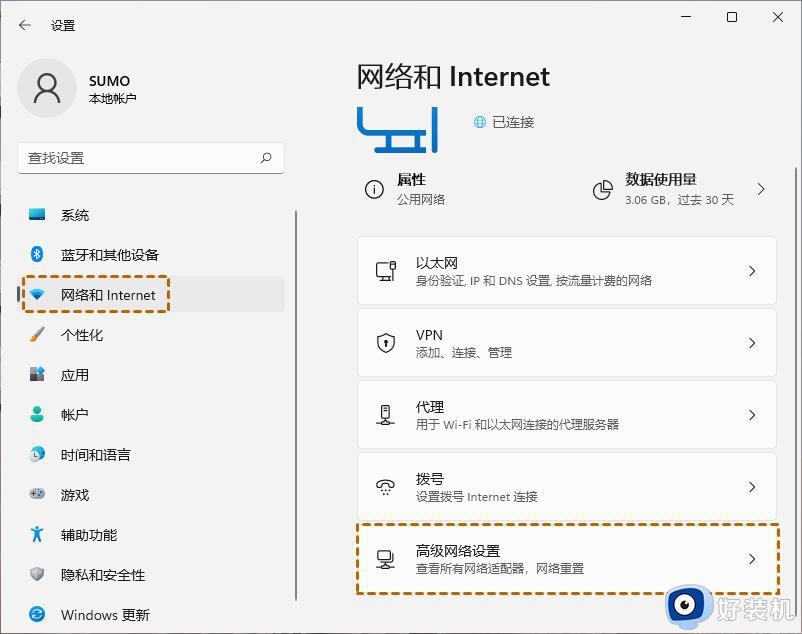
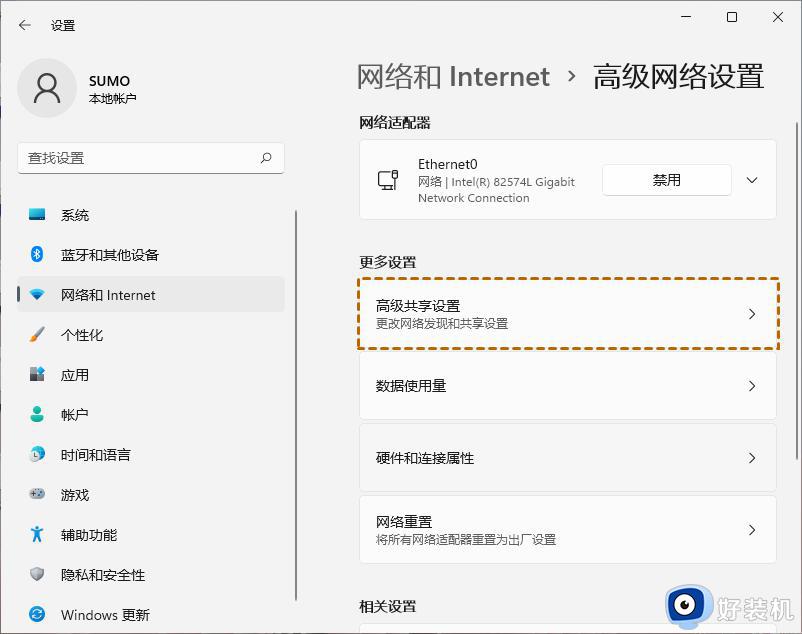
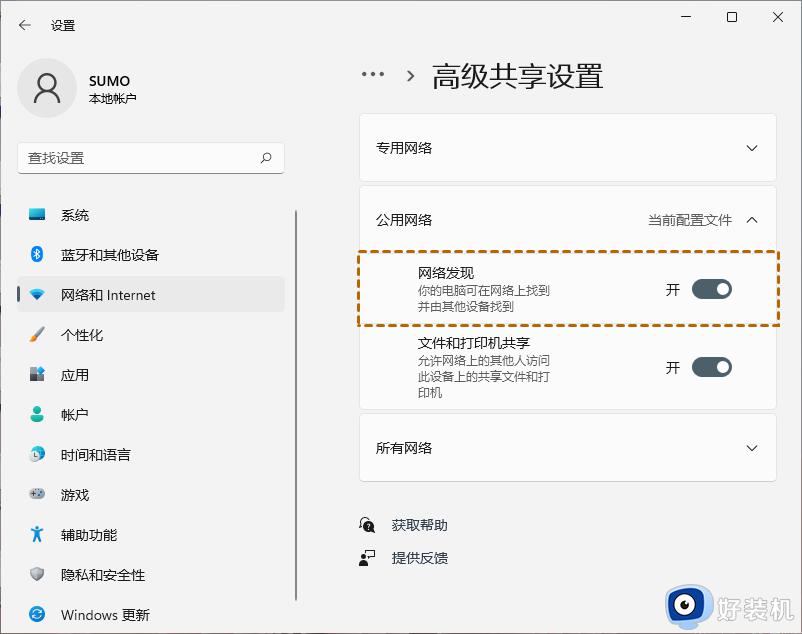
方法5. 添加IP地址此方法是在文件资源管理器中的hosts文件中添加主机的IP地址,以解决Win11远程桌面连接不上的问题。
1. 打开文件资源管理器,然后进入到“C:/Windows/System32/Drivers/etc”中,再右键单击“hosts”文件。选择“打开方式”。
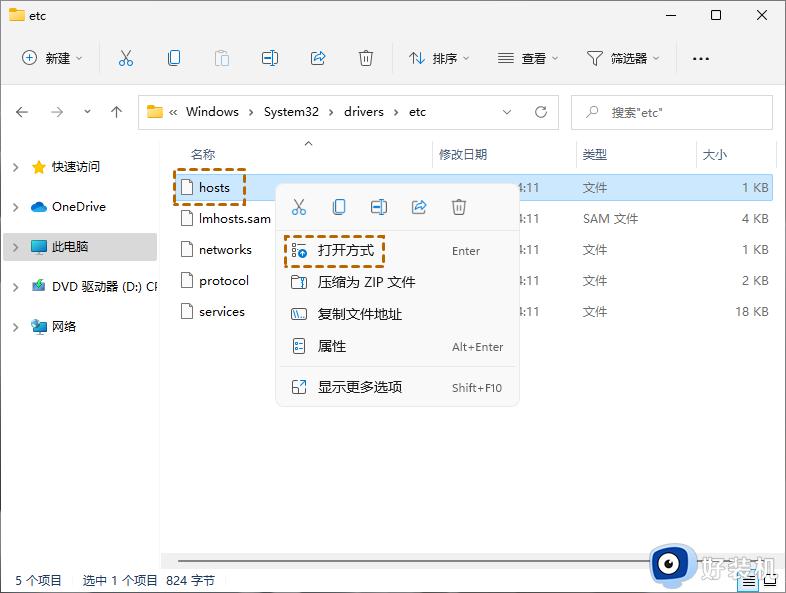
3. 输入主机的IP地址,然后单击“文件” > “保存”。
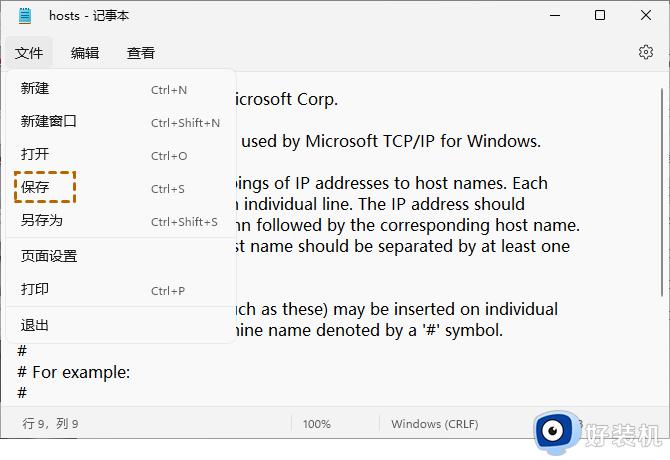
windows11远程桌面连接失败可能是未启用远程桌面、远程计算机关闭以及网络等原因,参考以上步骤操作,就可以轻松开启使用远程桌面功能。
windows11远程桌面连接失败什么原因 windows11远程桌面连接失败解决方案相关教程
- Win11远程连接失败为什么 win11远程桌面连接失败的解决教程
- Windows11远程桌面连接的方法 win11电脑自带远程桌面连接怎么用
- win11如何开启远程桌面连接 windows11开启远程桌面连接的步骤
- win11远程桌面连接不上解决方法 win11远程连接不上如何解决
- windows11远程连接电脑的方法 win11电脑远程连接怎么设置
- win11怎么远程桌面连接电脑 win11远程桌面连接图文教程
- 家庭版windows11不支持远程桌面怎么解决 家庭版windows11不支持远程桌面的解决方案
- windows11打印机共享连接不上怎么办 windows11打印机共享连接失败解决方法
- win11怎么设置允许远程连接 win11如何设置允许远程桌面
- windows11无线网络连接没有了怎么办 windows11无线网络图标消失了修复方案
- win11家庭版右键怎么直接打开所有选项的方法 win11家庭版右键如何显示所有选项
- win11家庭版右键没有bitlocker怎么办 win11家庭版找不到bitlocker如何处理
- win11家庭版任务栏怎么透明 win11家庭版任务栏设置成透明的步骤
- win11家庭版无法访问u盘怎么回事 win11家庭版u盘拒绝访问怎么解决
- win11自动输入密码登录设置方法 win11怎样设置开机自动输入密登陆
- win11界面乱跳怎么办 win11界面跳屏如何处理
win11教程推荐
- 1 win11安装ie浏览器的方法 win11如何安装IE浏览器
- 2 win11截图怎么操作 win11截图的几种方法
- 3 win11桌面字体颜色怎么改 win11如何更换字体颜色
- 4 电脑怎么取消更新win11系统 电脑如何取消更新系统win11
- 5 win10鼠标光标不见了怎么找回 win10鼠标光标不见了的解决方法
- 6 win11找不到用户组怎么办 win11电脑里找不到用户和组处理方法
- 7 更新win11系统后进不了桌面怎么办 win11更新后进不去系统处理方法
- 8 win11桌面刷新不流畅解决方法 win11桌面刷新很卡怎么办
- 9 win11更改为管理员账户的步骤 win11怎么切换为管理员
- 10 win11桌面卡顿掉帧怎么办 win11桌面卡住不动解决方法
