为什么win11桌面一直刷新闪屏 win11桌面一直刷新闪屏的解决方法
更新时间:2024-05-11 11:23:00作者:mei
很多网友碰到win11电脑屏幕一直刷新闪屏,非常影响使用,而且屏幕闪烁对眼睛有很大伤害的,可能是配置文件错误导致的,因此,本文教程和大家详见一下处理方法。
方法一:
1、首先我们使用键盘ctrl+shift+esc组合键打开任务管理器。
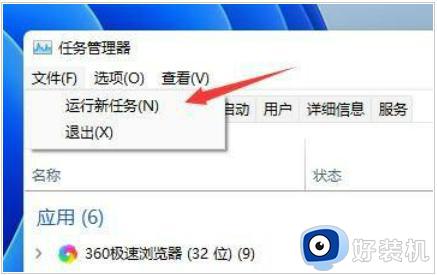
2、打开后点击左上角的文件,并选择其中的运行新任务。
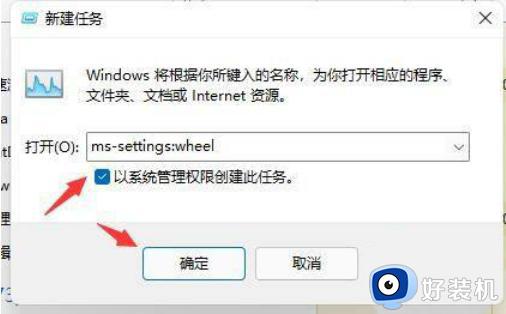
3、然后勾选以系统管理权限创建此任务选项,输入ms-settings:wheel,回车确定。
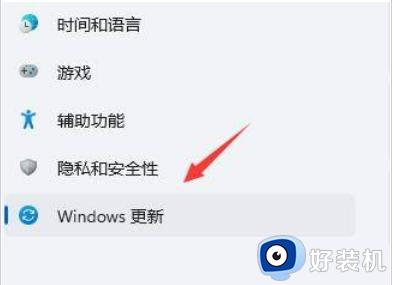
4、打开windows设置后,进入左边栏的Windows更新选项。
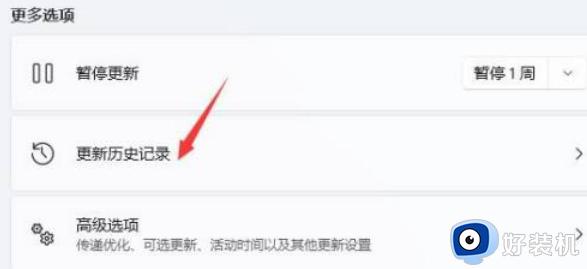
5、接着在更多选项下方选择更新历史记录。
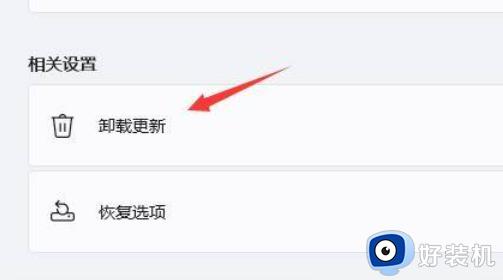
6、然后点击并进入卸载更新。
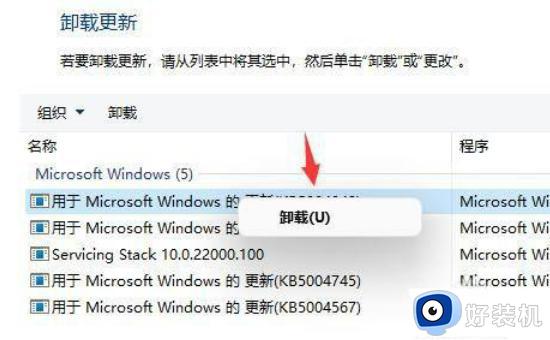
7、找到最近更新的更新文件,并右键选中它,点击卸载就可以解决不断刷新问题了。
方法二:
1、另外还有可能是配置文件出现了问题。
2、根据日程来看,是因为overlaylcon64.dll文件出错,因此只要将它删除即可。
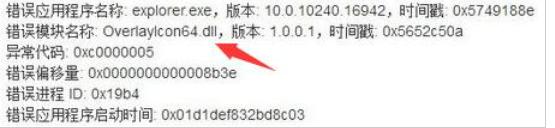
方法三:
1、右击开始,首先我们找到屏幕右下方的开始右击一下,选择事件查看器进入。
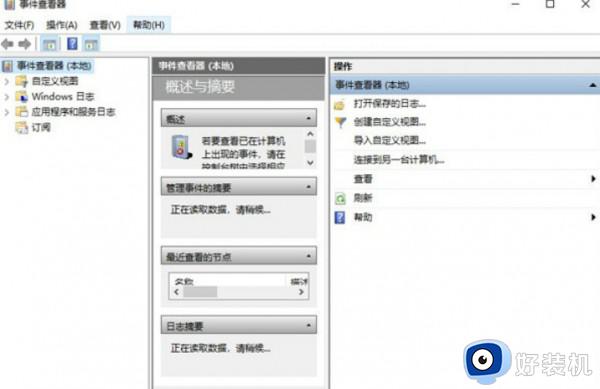
2、进入应用程序,在时间查看器的最左边大家可以看到一个windows日志。我们点击一下可以在右边找到应用程序这个选项,双击进入。
3、查看错误文件,接着大家就能看到一些错误日志了,找到报错的事项然后将其删除即可
win11桌面一直刷新闪屏的解决方法分享到这里,设置步骤简单,希望本文教程可以帮助到大家。
为什么win11桌面一直刷新闪屏 win11桌面一直刷新闪屏的解决方法相关教程
- win11一直刷新桌面怎么办 win11桌面不断刷新闪屏修复方法
- win11桌面崩溃刷新桌面怎么办 win11开机桌面无限刷新闪屏解决方法
- win11桌面一直刷新闪屏无法操作怎么办 win11开机桌面无限刷新闪屏修复方法
- win11一开机不停刷新闪屏怎么办 win11开机桌面无限刷新闪屏的解决方法
- win11无限刷新桌面怎么办 win11无限刷新闪屏解决方法
- win11桌面闪屏反复加载桌面怎么办 win11频繁闪屏刷新桌面处理方法
- windows11屏幕一直刷新怎么回事 win11桌面一直自动刷新如何修复
- win11桌面自动刷新的解决方法 win11桌面一直自动刷新怎么办
- win11桌面和任务栏不停刷新怎么办 win11任务栏和桌面一直刷新修复方法
- win11桌面经常自动刷新怎么取消 windows11桌面不停刷新怎么解决
- win11家庭版右键怎么直接打开所有选项的方法 win11家庭版右键如何显示所有选项
- win11家庭版右键没有bitlocker怎么办 win11家庭版找不到bitlocker如何处理
- win11家庭版任务栏怎么透明 win11家庭版任务栏设置成透明的步骤
- win11家庭版无法访问u盘怎么回事 win11家庭版u盘拒绝访问怎么解决
- win11自动输入密码登录设置方法 win11怎样设置开机自动输入密登陆
- win11界面乱跳怎么办 win11界面跳屏如何处理
win11教程推荐
- 1 win11安装ie浏览器的方法 win11如何安装IE浏览器
- 2 win11截图怎么操作 win11截图的几种方法
- 3 win11桌面字体颜色怎么改 win11如何更换字体颜色
- 4 电脑怎么取消更新win11系统 电脑如何取消更新系统win11
- 5 win10鼠标光标不见了怎么找回 win10鼠标光标不见了的解决方法
- 6 win11找不到用户组怎么办 win11电脑里找不到用户和组处理方法
- 7 更新win11系统后进不了桌面怎么办 win11更新后进不去系统处理方法
- 8 win11桌面刷新不流畅解决方法 win11桌面刷新很卡怎么办
- 9 win11更改为管理员账户的步骤 win11怎么切换为管理员
- 10 win11桌面卡顿掉帧怎么办 win11桌面卡住不动解决方法
