win10如何提高开机速度 w10开机慢的解决教程
更新时间:2020-12-21 11:24:48作者:fang
电脑是我们日常生活中经常会用到的一种设备,在长时间的操作下难免会出现一些问题。例如最近有网友就跟小编反映说,自己的win10电脑出现了开机慢的情况,对此有什么办法可以提高开机速度呢?相信许多用户应该都想要了解,那么今天本文就来为大家分享w10开机慢的解决教程。
解决教程如下:
方法一:
1、按下快捷键 windows键+R,打开【运行】,输入 【msconfig】,点击【确定】。
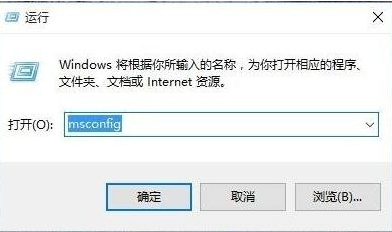
2、点击【常规】,勾选【有选择的启动】,然后点击【确定】。
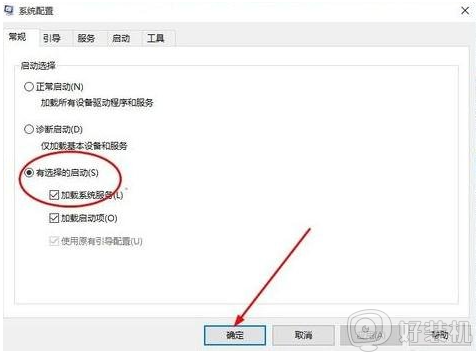
3、然后重启计算机 让改动生效。
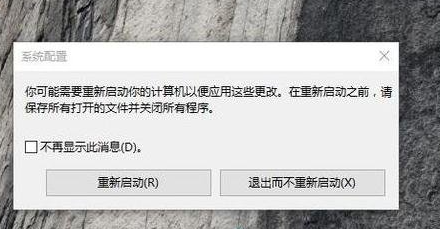
方法二:
1、按快捷键“win+R”打开运行窗口并输入“msconfig”后点击“确定”或者按“ENTER”键。
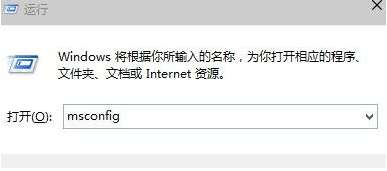
2、这时候会打开一个名为“系统配置”的窗口,在“常规”选项框下 我们勾选“有选择的启动”下的“加载系统服务”和“加载启动项”。
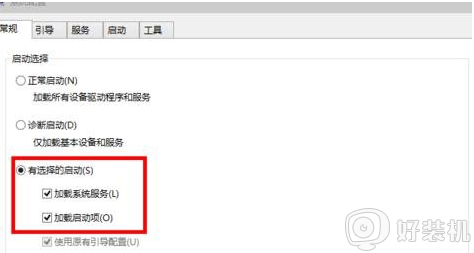
3、然后我们依次点击“引导——高级选项”,在“引导高级选项”窗口勾选“处理器个数”,“处理器个数”下的数字选一个最大的数 小编这里是“4”,点击“确定”。
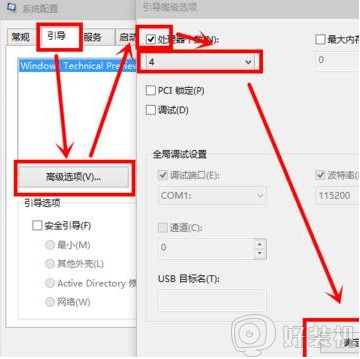
4、接下来我们在“超时”对话框中输入“3”,最后点击“确定”。
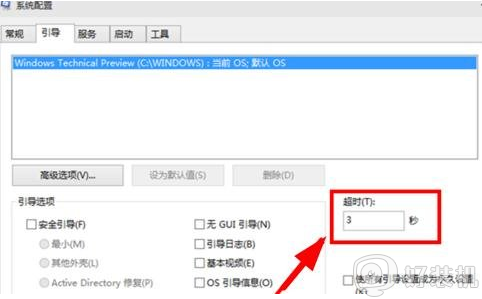
关于w10开机慢的解决教程就为大家分享到这里啦,有出现相同情况的可以按照上面的方法来处理哦。
win10如何提高开机速度 w10开机慢的解决教程相关教程
- win10开机优化时间的操作方法 w10系统怎么提高开机速度
- 台式w10开机慢怎么解决 win10台式机开机特别慢怎么办
- win10如何提高开机速度 win10系统提高开机速度的方法
- win10系统如何提高开机速度 win10系统提高开机速度的方法
- win10怎么提高开机速度 win10提高开机速度的方法
- Win10开机速度慢什么原因 Win10提高开机速度的技巧
- 如何提高win10电脑开机速度 win10提升电脑开机速度的方法
- win10开机速度慢的解决方法 win10开机速度很慢怎么办
- win10开机时间慢如何加快 win10加快开机速度的图文教程
- 为什么win10开机很慢 win10开机很慢的多种解决方法
- win10拼音打字没有预选框怎么办 win10微软拼音打字没有选字框修复方法
- win10你的电脑不能投影到其他屏幕怎么回事 win10电脑提示你的电脑不能投影到其他屏幕如何处理
- win10任务栏没反应怎么办 win10任务栏无响应如何修复
- win10频繁断网重启才能连上怎么回事?win10老是断网需重启如何解决
- win10批量卸载字体的步骤 win10如何批量卸载字体
- win10配置在哪里看 win10配置怎么看
热门推荐
win10教程推荐
- 1 win10亮度调节失效怎么办 win10亮度调节没有反应处理方法
- 2 win10屏幕分辨率被锁定了怎么解除 win10电脑屏幕分辨率被锁定解决方法
- 3 win10怎么看电脑配置和型号 电脑windows10在哪里看配置
- 4 win10内存16g可用8g怎么办 win10内存16g显示只有8g可用完美解决方法
- 5 win10的ipv4怎么设置地址 win10如何设置ipv4地址
- 6 苹果电脑双系统win10启动不了怎么办 苹果双系统进不去win10系统处理方法
- 7 win10更换系统盘如何设置 win10电脑怎么更换系统盘
- 8 win10输入法没了语言栏也消失了怎么回事 win10输入法语言栏不见了如何解决
- 9 win10资源管理器卡死无响应怎么办 win10资源管理器未响应死机处理方法
- 10 win10没有自带游戏怎么办 win10系统自带游戏隐藏了的解决办法
