win10电脑上怎么关闭自动更新 电脑win10如何关闭自动更新
更新时间:2022-12-09 11:29:53作者:xinxin
为了保证win10专业版系统运行的稳定,微软官方每隔一段时间就会发送相关的系统更新推送,方便用户能够及时进行修复,可是有些用户对于win10系统频繁的更新操作很是不喜欢,因此就想要将自动更新功能关闭,可是win10电脑上怎么关闭自动更新呢?今天小编就来教大家电脑win10关闭自动更新设置方法。
具体方法:
方法一:借助Windows设置
1、打开电脑,鼠标单击左下角的开始菜单,选择设置。
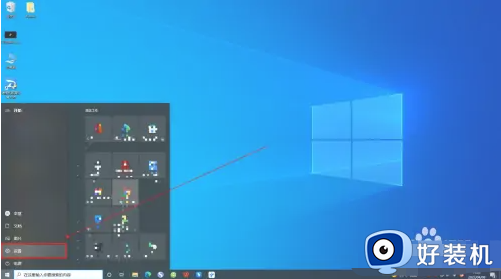
2、在Windows设置中,点击“更新和安全”。
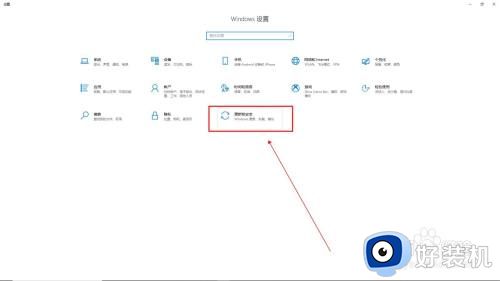
3、进入Windows更新中,点击“高级选项”。
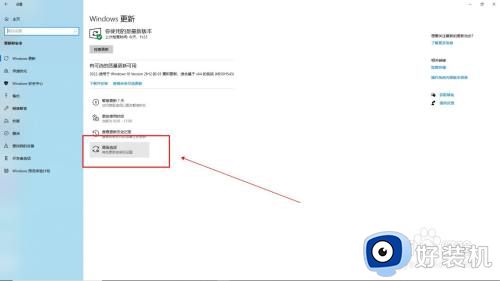
4、最后将更新选项与更新通知下的所有选项关闭即可。
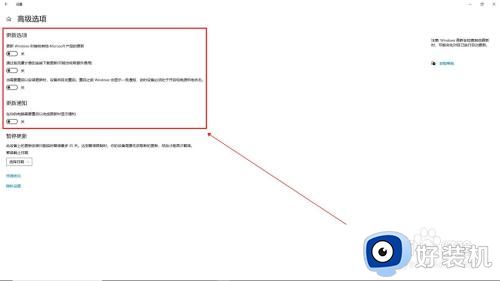
方法二:借助计算机管理
1、打开电脑,鼠标右键单击此电脑,选择管理。
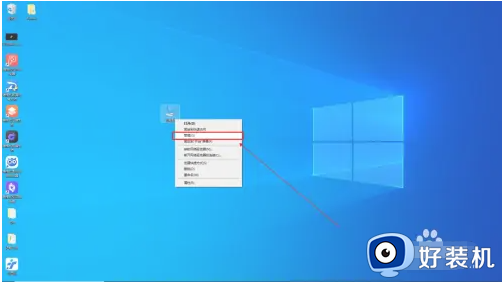
2、进入计算机管理界面,点击展开“服务和应用程序”-“服务”。
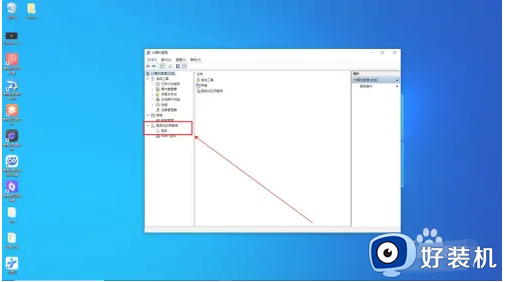
3、然后在右侧找到Windows Update,双击打开。
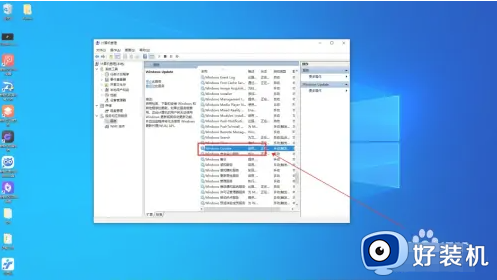
4、在Windows Update的属性窗口中,将常规选项中的启动类型改为禁用。
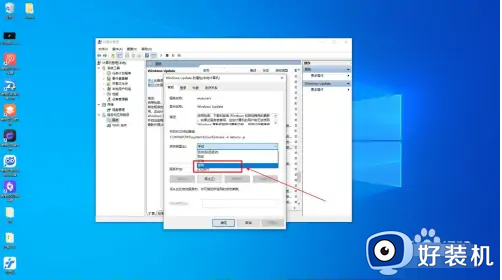
5、再点击恢复选项,将第一次失败、第二次失败和后续失败都改为无操作,点击确定即可。
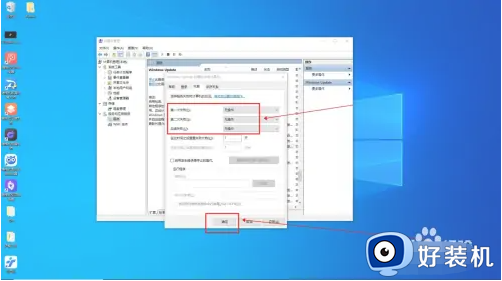
上述就是小编告诉大家的电脑win10关闭自动更新设置方法了,有需要的用户就可以根据小编的步骤进行操作了,希望能够对大家有所帮助。
win10电脑上怎么关闭自动更新 电脑win10如何关闭自动更新相关教程
- 怎么关闭Win10电脑的自动更新功能 Win10如何关闭电脑自动更新
- win10系统怎么关闭电脑自动更新 如何关闭win10电脑的自动更新
- 电脑怎么关闭自动更新win10 win10电脑如何关闭自动更新系统
- win10系统更新怎样关闭 win10自动更新怎么关闭
- 怎么关闭电脑自动更新系统win10 win10系统自动更新在哪里关闭
- 如何关闭win10系统自动更新 win10系统怎样关闭自动更新
- win10如何关闭自动更新 win10彻底关闭自动更新的方法
- win10系统永久关闭自动更新的方法 win10系统如何彻底永久关闭自动更新
- win10关闭系统自动更新驱动图文教程 win10系统如何关闭自动更新驱动
- windows10关闭自动更新的步骤 如何关闭win10自动更新
- win10拼音打字没有预选框怎么办 win10微软拼音打字没有选字框修复方法
- win10你的电脑不能投影到其他屏幕怎么回事 win10电脑提示你的电脑不能投影到其他屏幕如何处理
- win10任务栏没反应怎么办 win10任务栏无响应如何修复
- win10频繁断网重启才能连上怎么回事?win10老是断网需重启如何解决
- win10批量卸载字体的步骤 win10如何批量卸载字体
- win10配置在哪里看 win10配置怎么看
win10教程推荐
- 1 win10亮度调节失效怎么办 win10亮度调节没有反应处理方法
- 2 win10屏幕分辨率被锁定了怎么解除 win10电脑屏幕分辨率被锁定解决方法
- 3 win10怎么看电脑配置和型号 电脑windows10在哪里看配置
- 4 win10内存16g可用8g怎么办 win10内存16g显示只有8g可用完美解决方法
- 5 win10的ipv4怎么设置地址 win10如何设置ipv4地址
- 6 苹果电脑双系统win10启动不了怎么办 苹果双系统进不去win10系统处理方法
- 7 win10更换系统盘如何设置 win10电脑怎么更换系统盘
- 8 win10输入法没了语言栏也消失了怎么回事 win10输入法语言栏不见了如何解决
- 9 win10资源管理器卡死无响应怎么办 win10资源管理器未响应死机处理方法
- 10 win10没有自带游戏怎么办 win10系统自带游戏隐藏了的解决办法
