win10 找不到xinput 1——3怎么回事 win10提示缺少xinput1_3.dll如何处理
有部分win10旗舰版系统用户在运行某个程序的时候,反映说遇到提示找不到xinput 1——3或缺少xinput1_3.dll的情况,很多人碰到这样的问题都不知道要这么久解决,为此,下文就给大家带来win10提示缺少xinput1_3.dll的详细处理方法。
具体如下:
1、首先我们说说win10 的网上邻居在哪,升级win0后,网上邻居已经改名叫“”网络“”了,让网络显示在桌面上的方法如下:在桌面的空白处点击鼠标右键在弹出的菜单中点击打开“个性化”;
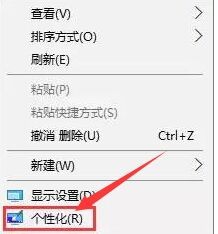
2、在进入个性化设置后,我们点击左侧的“主题”,也就是左边第四个,在右侧点击“桌面图标设置”(因为你要把他放在桌面上);
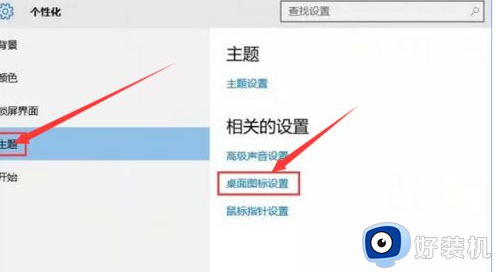
3、在进入桌面图标设置后,我们会看到桌面图标底下有几个选项,我们把网络及我们要找的网络中心勾选上看,点击最下边的应用,确定即可;
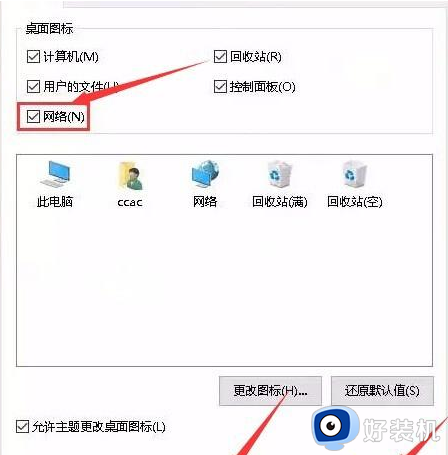
4、设置完之后,我们回到桌面,大家就可以在Win10桌面上看到“网络”图标了,这个就是“网上邻居”,点击打开可以进行相关的网络设置;
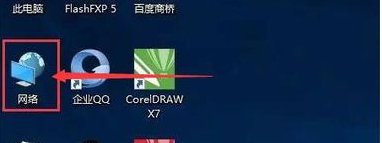
5、好了,说完win10的网络中心在哪里。我在谈谈别人经常问我的一个问题,我自己之前也遇到到,那就是当你打开你打开一个程序提示找不到xinput1 3.dll ”,或者“ 计算机丢失xinput1 3.dll ”,是不是傻眼了,这是什么东西;
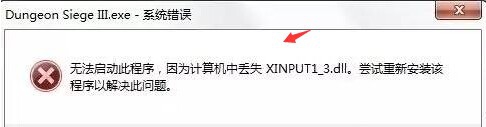
6、经过我的一番探索和查找,才知道是因为脑缺少程序运行所需的组件。只要把组件安装好了就可以进游戏了,缺少xinput1_3.dll文件是因为没装Diretx,如何解决呢,首先你得下个个360安全卫士;
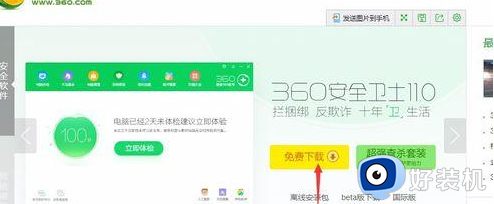
7、打开下载好的360安全卫士,点击最上角的功能大全,进入页面后,在隐私保护的下面找到人工服务(这个功能一般很少用到);
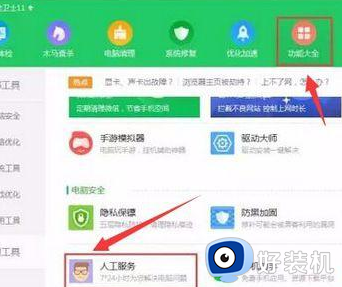
8、点开人工服务后,我们在搜索框中缺少,下面就会自动出现我们要找的XINPUT1_3.dll,搜索到以后点击立即修复即可。
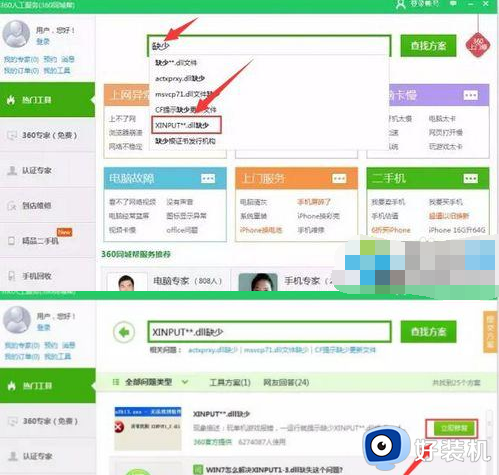
以上给大家讲解的就是win10提示缺少xinput1_3.dll的详细解决方法,有碰到一样情况的话可以学习上面的方法来进行解决吧。
win10 找不到xinput 1——3怎么回事 win10提示缺少xinput1_3.dll如何处理相关教程
- win10打开Excel提示缺失solver.xla怎么回事 win10 Excel打不开提示没有solver如何处理
- win10运行软件提示缺少net环境支持怎么回事 win10打开软件缺少net环境支持如何处理
- win10 找不到日历应用怎么回事 win10日历应用不见了如何处理
- win10 由于找不到x3daudio1_7.dll怎么回事
- win10重置电脑找不到恢复介质如何修复 win10电脑缺少介质无法重置怎么办
- win10 右下角通知点不开怎么回事 win10右下角新通知键点不开如何处理
- win10玩游戏缺少steam_api.dll文件怎么办 win10玩游戏提示由于找不到steam_api.dll如何解决
- Win10添加打印机找不到型号怎么回事 window10添加打印机找不到型号如何处理
- win10 右下角不显示通知怎么回事 win10右下角操作中心通知信息不会显示如何处理
- win10电脑安装iis提示找不到的引用汇编0x80073701错误代码如何处理
- win10拼音打字没有预选框怎么办 win10微软拼音打字没有选字框修复方法
- win10你的电脑不能投影到其他屏幕怎么回事 win10电脑提示你的电脑不能投影到其他屏幕如何处理
- win10任务栏没反应怎么办 win10任务栏无响应如何修复
- win10频繁断网重启才能连上怎么回事?win10老是断网需重启如何解决
- win10批量卸载字体的步骤 win10如何批量卸载字体
- win10配置在哪里看 win10配置怎么看
热门推荐
win10教程推荐
- 1 win10亮度调节失效怎么办 win10亮度调节没有反应处理方法
- 2 win10屏幕分辨率被锁定了怎么解除 win10电脑屏幕分辨率被锁定解决方法
- 3 win10怎么看电脑配置和型号 电脑windows10在哪里看配置
- 4 win10内存16g可用8g怎么办 win10内存16g显示只有8g可用完美解决方法
- 5 win10的ipv4怎么设置地址 win10如何设置ipv4地址
- 6 苹果电脑双系统win10启动不了怎么办 苹果双系统进不去win10系统处理方法
- 7 win10更换系统盘如何设置 win10电脑怎么更换系统盘
- 8 win10输入法没了语言栏也消失了怎么回事 win10输入法语言栏不见了如何解决
- 9 win10资源管理器卡死无响应怎么办 win10资源管理器未响应死机处理方法
- 10 win10没有自带游戏怎么办 win10系统自带游戏隐藏了的解决办法
