讲述人禁用怎么设置 取消讲述人设置方法
更新时间:2022-07-28 11:26:57作者:run
虽然微软系统中自带的讲述人功能能够方便许多用户进行操作,但是一些不需要的用户就想要将其进行禁用,今天小编教大家讲述人禁用怎么设置,操作很简单,大家跟着我的方法来操作吧。
解决方法:
1.在Windows10系统桌面,依次点击“开始/Windows系统/控制面板”菜单项。
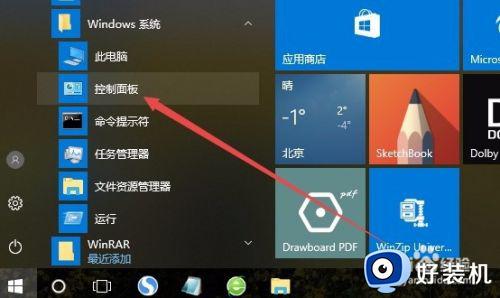
2.在打开的Windows10系统控制面板窗口中,点击右上角的“查看方式”下拉菜单,在弹出菜单中选择“大图标”菜单项。
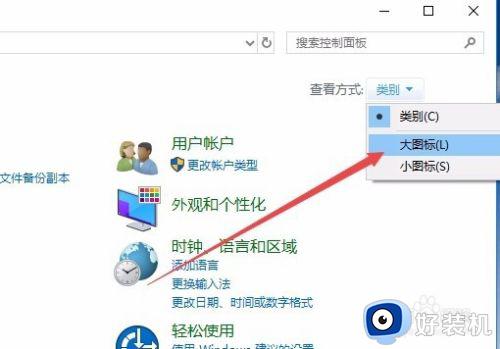
3.这时会打开Windows10控制面板所有项窗口,点击窗口中的“轻松使用设置中心”图标。
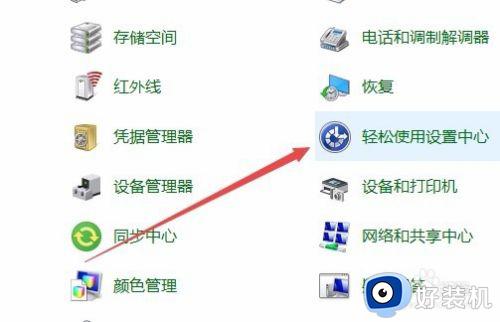
4.在打开的设置窗口中,点击“使用没有显示的计算机”快捷链接。
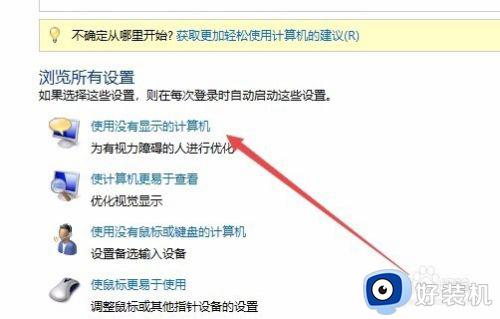
5.在打开的设置窗口中,取消“启用讲述人”与“启用音频描述”前面的勾选
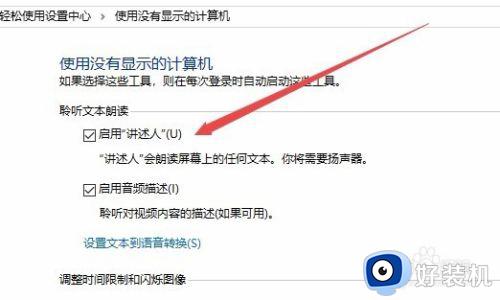
6.接下来再点击“使计算机更易于查看”快捷链接。
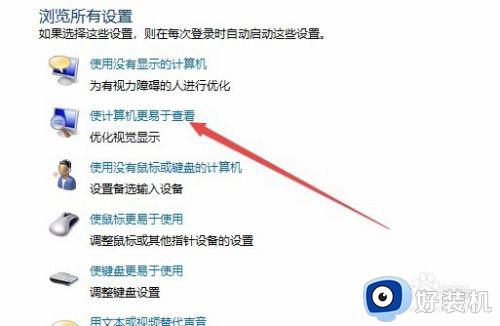
7.同样在打开的设置页面中,取消“启用讲述人”前面的勾选,最后点击确定按钮,这样就关闭了Windows10的讲述人功能,以后开机的时候也不会再随系统启动了。
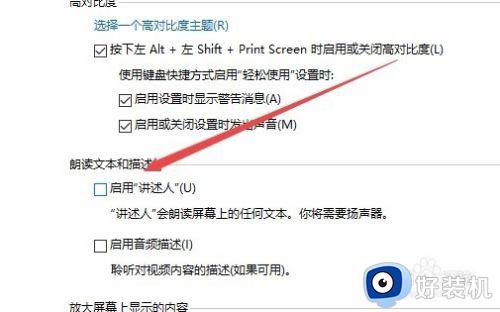
以上就是关于取消讲述人设置方法的全部内容,还有不清楚的用户就可以参考一下小编的步骤进行操作,希望能够对大家有所帮助。
讲述人禁用怎么设置 取消讲述人设置方法相关教程
- 如何关闭电脑的讲述人功能 怎么关闭电脑讲述人功能
- 电脑休眠怎么取消 电脑取消休眠的图文方法
- 怎样打开电脑讲述人 电脑如何打开讲述人
- 取消定时关机的方法 设置的定时关机怎么取消
- 笔记本取消密码设置方法 如何取消笔记本设置的开机密码
- 如何彻底关闭讲述人 怎样关闭讲述人
- 电脑开机讲述人语音怎么关 电脑开机弹出讲述人如何关闭
- 怎样关闭电脑讲述人 如何关掉电脑讲述人
- 电脑怎么禁止前置usb 如何关闭电脑的前置USB接口
- 电脑锁屏怎么取消 电脑如何取消电脑锁屏
- 电脑无法播放mp4视频怎么办 电脑播放不了mp4格式视频如何解决
- 电脑文件如何彻底删除干净 电脑怎样彻底删除文件
- 电脑文件如何传到手机上面 怎么将电脑上的文件传到手机
- 电脑嗡嗡响声音很大怎么办 音箱电流声怎么消除嗡嗡声
- 电脑我的世界怎么下载?我的世界电脑版下载教程
- 电脑无法打开网页但是网络能用怎么回事 电脑有网但是打不开网页如何解决
电脑常见问题推荐
- 1 b660支持多少内存频率 b660主板支持内存频率多少
- 2 alt+tab不能直接切换怎么办 Alt+Tab不能正常切换窗口如何解决
- 3 vep格式用什么播放器 vep格式视频文件用什么软件打开
- 4 cad2022安装激活教程 cad2022如何安装并激活
- 5 电脑蓝屏无法正常启动怎么恢复?电脑蓝屏不能正常启动如何解决
- 6 nvidia geforce exerience出错怎么办 英伟达geforce experience错误代码如何解决
- 7 电脑为什么会自动安装一些垃圾软件 如何防止电脑自动安装流氓软件
- 8 creo3.0安装教程 creo3.0如何安装
- 9 cad左键选择不是矩形怎么办 CAD选择框不是矩形的解决方法
- 10 spooler服务自动关闭怎么办 Print Spooler服务总是自动停止如何处理
