win7打开pdf总显示已停止工作怎么办
在微软win7系统中,pdf文件是由Adobe Systems用于与应用程序、操作系统、硬件无关的方式进行文件交换所发展出的文件格式,也是现阶段常见的办公文件,然而有用户在打开pdf文件时就会显示已停止工作的问题,对此win7打开pdf总显示已停止工作怎么办呢?接下来小编就来教大家解决方法。
推荐下载:windows7纯净版32位
具体方法:
1、启动计算机,登录到操作系统桌面,在桌面上找到计算机图标,在上面点击鼠标右键选择属性
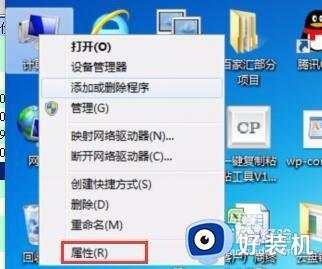
2、点击属性后弹出属性界面如下图所示,在左边显示5个选项分别是控制面板主页,设备管理器,远程设置,系统保护,高级系统设置等选项,我们直接点击系统高级设置选项
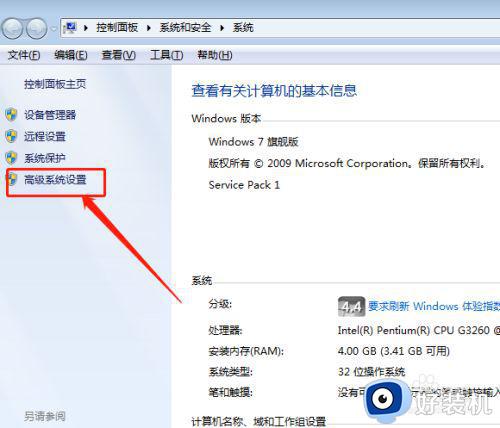
3、点击高级设置选项后会弹出一个新窗口即系统属性,在系统属性窗口中点击高级页签,注意,要修改这些设置,一定是管理员权限,不然没法修改。
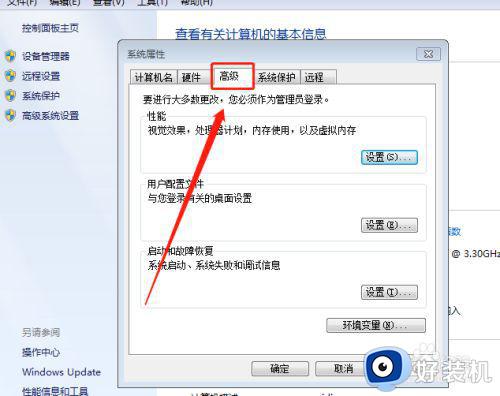
4、在高级页签下面找到性能框,这里主要是设置视觉效果,处理器计划,内存使用,以及虚拟内存,点击设置。
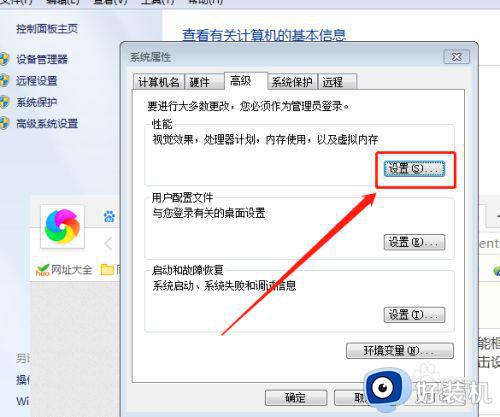
5、点击设置按钮后弹出性能选项界面,这里主要有视觉效果、高级、数据执行保护等选项,点击数据执行保护选项卡,电信为除下列选定程序之外的所有程序和服务启用DEP(U),然后点击下方的添加,从硬盘中添加程序即可
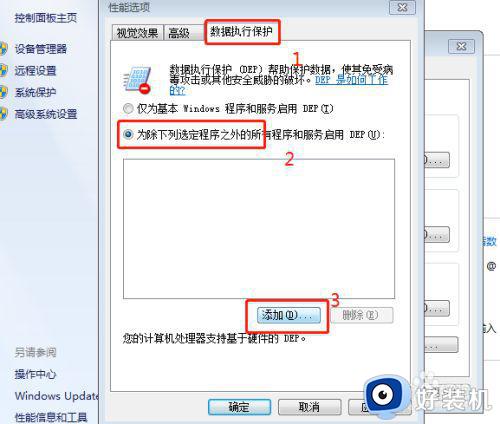
6、点击添加按钮后弹出打开界面,然后找到你使用中遇到停止工作的程序所在目录和名称,鼠标左键选中,然后点击打开,将程序添加到里面
7、这时候看到已经添加进来的程序名称,如下图所示,接着点击应用,再点击确定,完成设置,记住,点击应用后会弹出重新启动计算机的提示框,确定后,系统马上重新启动
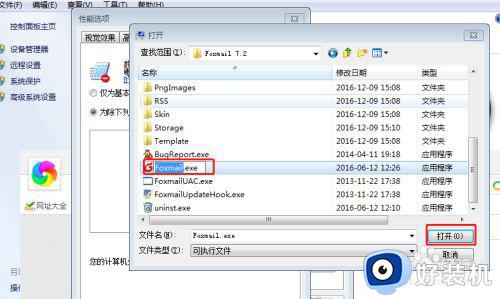
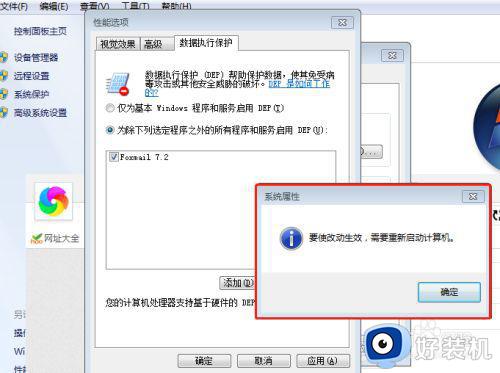
关于win7打开pdf总显示已停止工作解决方法就和大家介绍到这了,有出现这种现象的小伙伴不妨根据小编的方法来解决吧,希望能够对大家有所帮助。
win7打开pdf总显示已停止工作怎么办相关教程
- win7打开exe文件已停止工作怎么办 win7运行exe已停止工作处理方法
- win7已停止工作关闭程序怎么解决 win7一打开软件就已停止运行怎么办
- win7每次开机都显示igfxhk怎么办 igfxhkmodule已停止工作怎么解决win7
- Win7一打开ie浏览器就显示已停止工作如何解决
- win7资源管理器反复停止工作什么原因 windows7频繁显示资源管理器已停止工作如何处理
- win7运行遨游中国2cts6显示steam已停止工作怎么办
- win7电脑显示windows资源管理器已停止工作如何解决
- win7梦幻西游停止工作怎么办 win7梦幻西游已停止工作解决方法
- win7彻底解决ie已停止工作 win7ie浏览器一直弹出已停止工作怎么办
- win7易语言程序已停止工作怎么办 win7易语言程序出现已停止工作如何解决
- win7访问win10共享文件没有权限怎么回事 win7访问不了win10的共享文件夹无权限如何处理
- win7发现不了局域网内打印机怎么办 win7搜索不到局域网打印机如何解决
- win7访问win10打印机出现禁用当前帐号如何处理
- win7发送到桌面不见了怎么回事 win7右键没有发送到桌面快捷方式如何解决
- win7电脑怎么用安全模式恢复出厂设置 win7安全模式下恢复出厂设置的方法
- win7电脑怎么用数据线连接手机网络 win7电脑数据线连接手机上网如何操作
热门推荐
win7教程推荐
- 1 win7每次重启都自动还原怎么办 win7电脑每次开机都自动还原解决方法
- 2 win7重置网络的步骤 win7怎么重置电脑网络
- 3 win7没有1920x1080分辨率怎么添加 win7屏幕分辨率没有1920x1080处理方法
- 4 win7无法验证此设备所需的驱动程序的数字签名处理方法
- 5 win7设置自动开机脚本教程 win7电脑怎么设置每天自动开机脚本
- 6 win7系统设置存储在哪里 win7系统怎么设置存储路径
- 7 win7系统迁移到固态硬盘后无法启动怎么解决
- 8 win7电脑共享打印机后不能打印怎么回事 win7打印机已共享但无法打印如何解决
- 9 win7系统摄像头无法捕捉画面怎么办 win7摄像头停止捕捉画面解决方法
- 10 win7电脑的打印机删除了还是在怎么回事 win7系统删除打印机后刷新又出现如何解决
