windows11登陆的microsoft账户如何删除 win11如何删除账户
我们在使用win11电脑的时候如果觉得电脑的账户太多的话,可以在账户管理中删除掉win11电脑中一些不需要使用的账户,有些用户就想要删除一些微软账户,但不知道win11如何删除账户,今天小编就教大家windows11登陆的microsoft账户如何删除,如果你刚好遇到这个问题,跟着小编一起来操作吧。
推荐下载:windows11 iso下载
方法如下:
方法一
当电脑无法进入系统时,需使用其他的电脑或手机直接进入官网操作。
1、我们准备另一台可以正常上网的“电脑”或“手机”登录进入微软官网【https://www.microsoft.com/zh-cn/】。
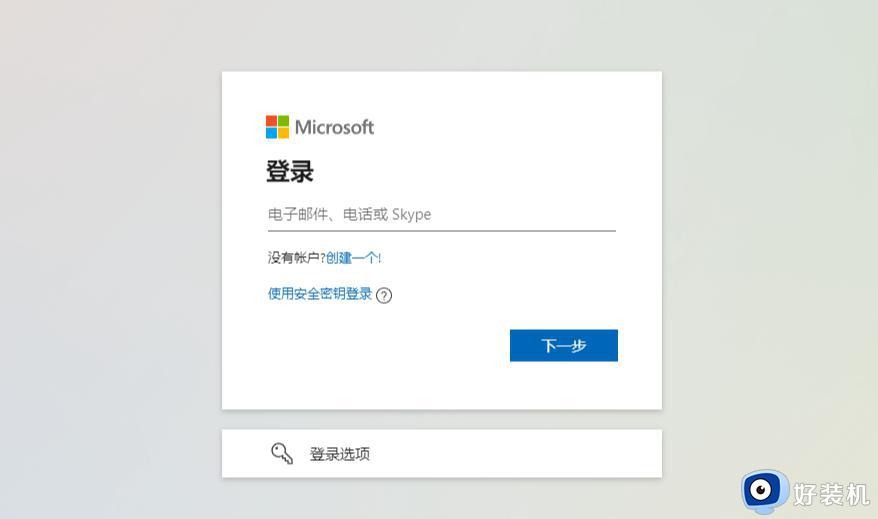
2、点击右上角“用户图标”,再点“我的Microsoft账户”。
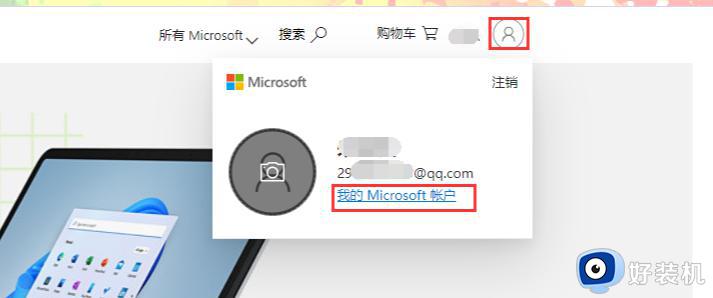
3、找到要删除的电脑设备,点击“详细信息”。
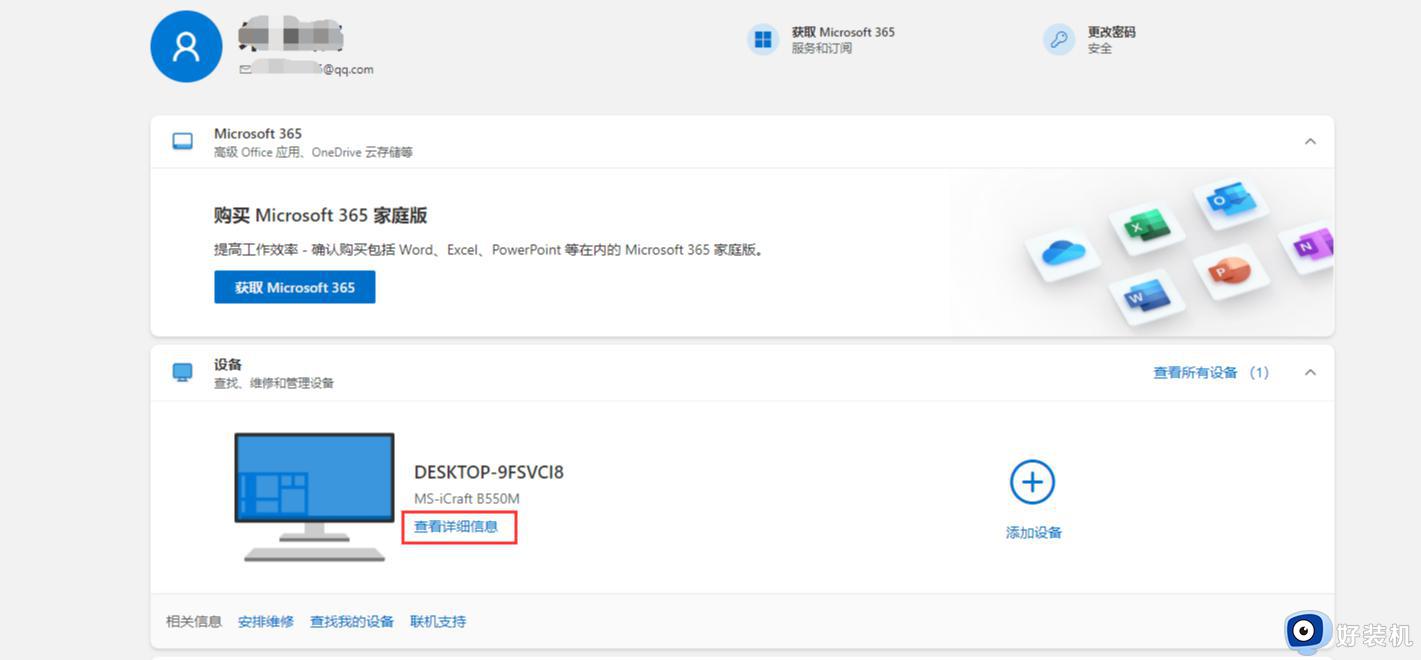
4、接着再点击“删除此设备”。
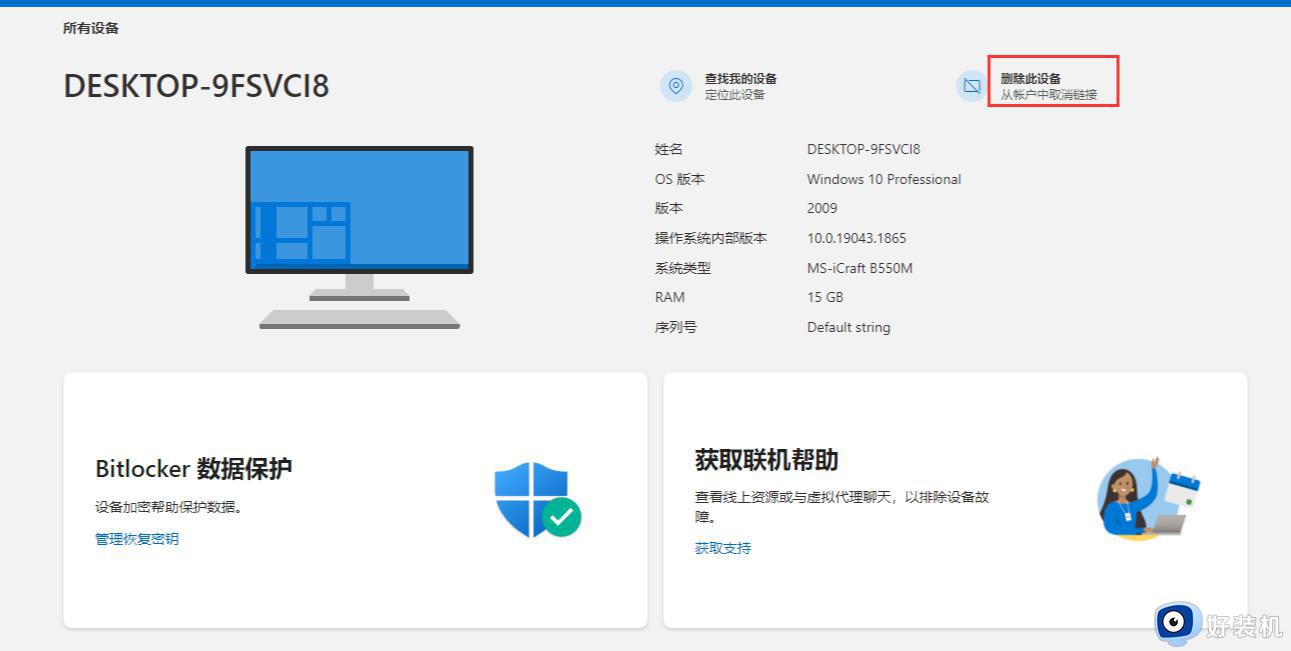
跳转页面显示删除完成,这样存储在服务器里面的该电脑的系统设置等信息就完全清除了。
5、删除后就可以使用本地账户进入到Win11系统中了。然后回到Win11系统中,按“Win+R”输入“netplwiz”进入用户账户界面。选中微软账户后可系统内就彻底删除掉了微软账户。
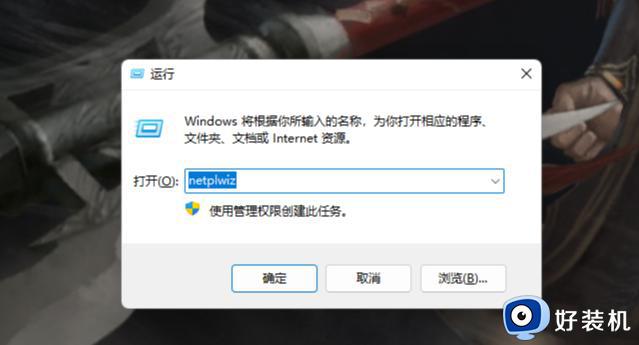
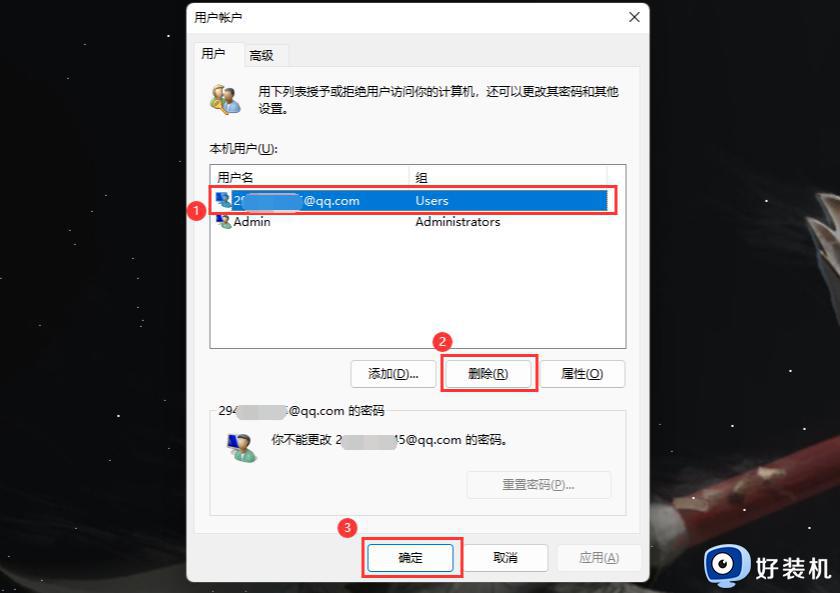
方法二
首先,您需要知道,如果您没有其他具有管理权限的可用微软或本地帐户,则不能从您的电脑中删除该微软帐户。因此,如果您试图删除的帐户是您计算机上的唯一帐户,您需要创建一个本地帐户。
创建本地帐户:
1、单击窗口按钮并选择设置。
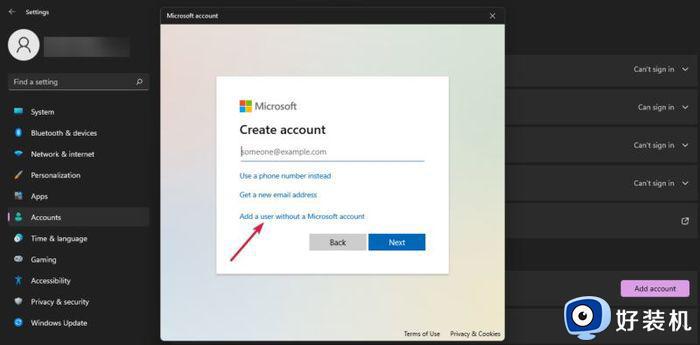
2、现在从左侧窗格中选择帐户,然后从右侧单击家庭和其他用户。
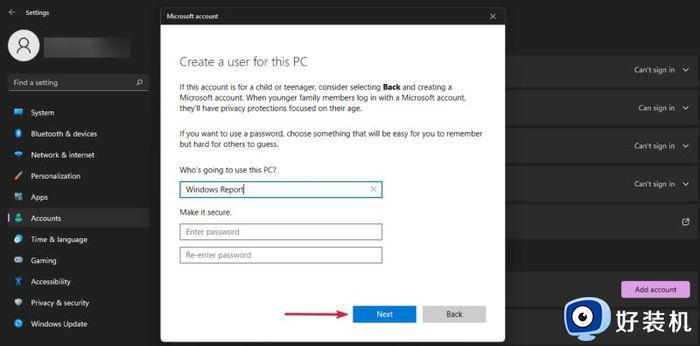
3、查看其他用户部分,然后点击添加帐户按钮。
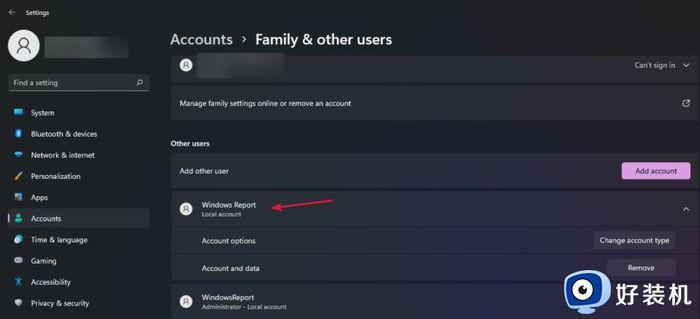
4、单击我没有此人的登录信息。
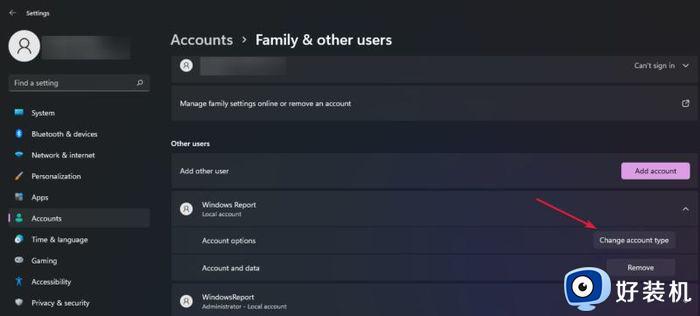
5、选择添加没有 Microsoft 帐户的用户。
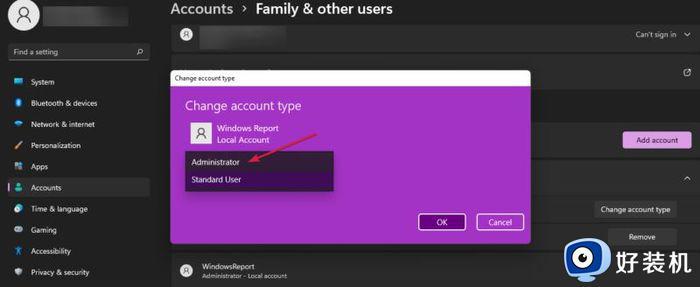
6、现在您需要填写用户名。您也可以添加密码,但这不是必须的。如果您将密码字段留空,用户只需按Enter键即可登录。
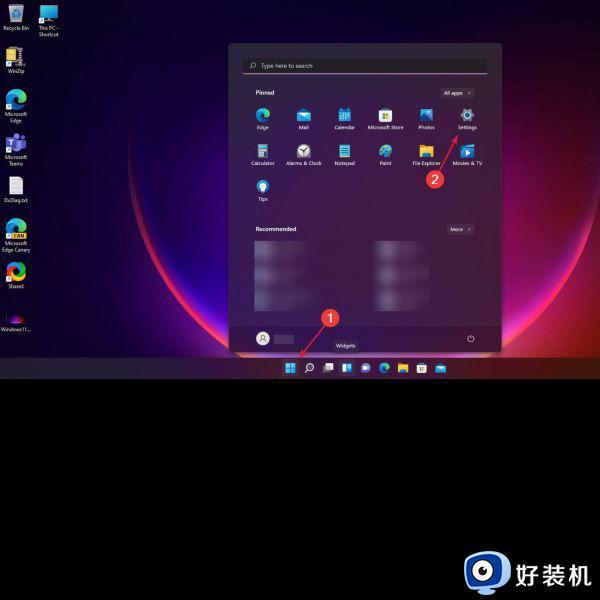
7、正如您在我们的屏幕截图中看到的,该帐户已创建,但它是标准帐户,因此我们需要将其更改为管理员帐户。
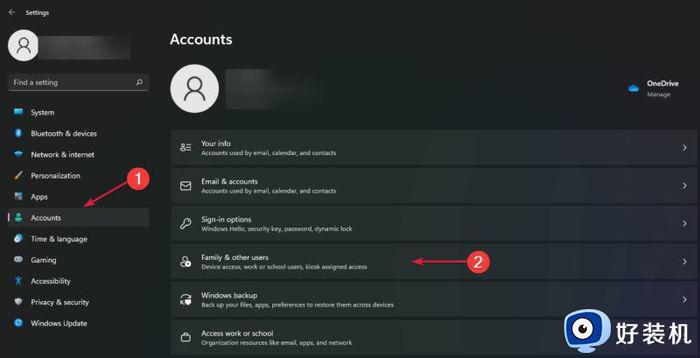
8、单击更改帐户类型选项。
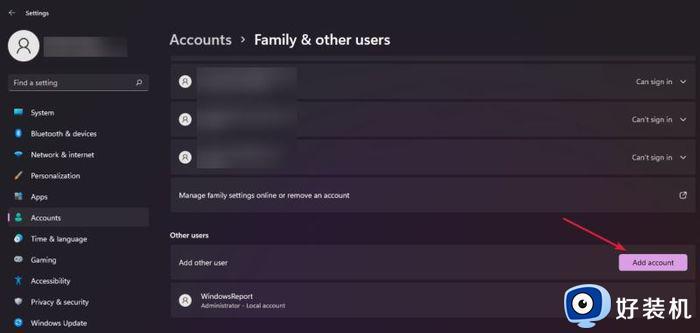
9、在接下来的窗口中,单击“标准用户”字段并选择“管理员”,然后点击“确定”。
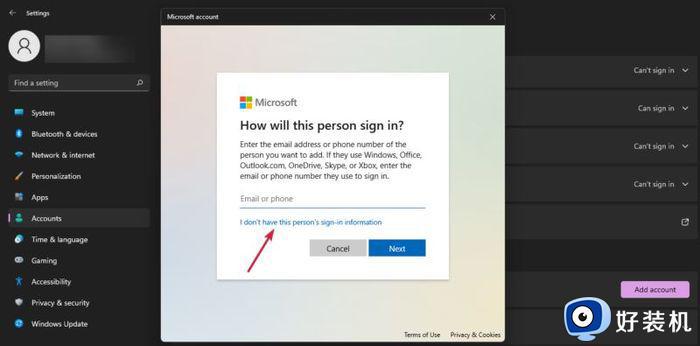
在您已经创建了一个本地帐户,您最后可以从 PC 中删除任何 Microsoft 帐户。但请记住,删除它也会删除用户数据。
以上就是windows11登陆的microsoft账户如何删除的全部内容,有遇到相同问题的用户可参考本文中介绍的步骤来进行修复,希望能够对大家有所帮助。
windows11登陆的microsoft账户如何删除 win11如何删除账户相关教程
- windows11如何删除microsoft账户 win11删除microsoft账户的方法
- windows11本地账户怎么删除 win11如何删掉另一个账户
- windows11删除本地账户的方法 windows11如何删除本地用户
- win11登陆microsoft请稍等怎么回事 windows11登陆微软账户一直卡在请稍等如何处理
- windows11删除账户的操作教程 win11怎么删除用户账号
- windows11删除账户怎么操作 win11删除电脑多余账户的方法
- win11怎样删除本地账户 win11删除本地账户信息教程
- 怎么样删除win11账户密码 删除win11账户密码的方法步骤
- win11登录不上Microsoft账户为什么 win11登录不上Microsoft账户三种解决方法
- win11怎么删除账户 win11如何删除管理员账户
- win11家庭版右键怎么直接打开所有选项的方法 win11家庭版右键如何显示所有选项
- win11家庭版右键没有bitlocker怎么办 win11家庭版找不到bitlocker如何处理
- win11家庭版任务栏怎么透明 win11家庭版任务栏设置成透明的步骤
- win11家庭版无法访问u盘怎么回事 win11家庭版u盘拒绝访问怎么解决
- win11自动输入密码登录设置方法 win11怎样设置开机自动输入密登陆
- win11界面乱跳怎么办 win11界面跳屏如何处理
win11教程推荐
- 1 win11安装ie浏览器的方法 win11如何安装IE浏览器
- 2 win11截图怎么操作 win11截图的几种方法
- 3 win11桌面字体颜色怎么改 win11如何更换字体颜色
- 4 电脑怎么取消更新win11系统 电脑如何取消更新系统win11
- 5 win10鼠标光标不见了怎么找回 win10鼠标光标不见了的解决方法
- 6 win11找不到用户组怎么办 win11电脑里找不到用户和组处理方法
- 7 更新win11系统后进不了桌面怎么办 win11更新后进不去系统处理方法
- 8 win11桌面刷新不流畅解决方法 win11桌面刷新很卡怎么办
- 9 win11更改为管理员账户的步骤 win11怎么切换为管理员
- 10 win11桌面卡顿掉帧怎么办 win11桌面卡住不动解决方法
