windows11合并分区的操作方法 Win11系统硬盘分区合并教程
更新时间:2024-02-20 11:29:15作者:zheng
我们在将win11电脑的磁盘分区之后如果出现磁盘空间不足的话,可以将分区重新合并来扩展空间,有些用户就想要在win11电脑中合并分区,但是却不知道Win11系统硬盘分区合并教程,今天小编就给大家带来windows11合并分区的操作方法,操作很简单,大家跟着我的方法来操作吧。
推荐下载:win11官方iso镜像下载
方法如下:
1、首先右键“此电脑”,打开“管理”(如图所示)。
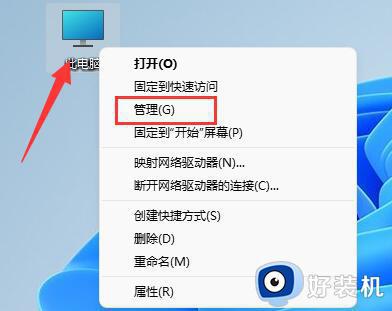
2、点开左下角的“磁盘管理”(如图所示)。
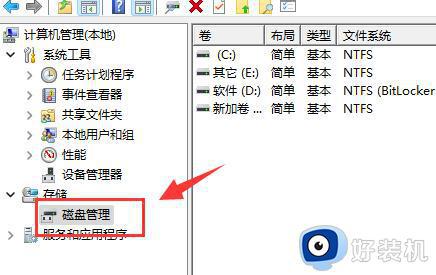
3、右键想要合并的两个分区中的一个,选择“删除卷”(删除会导致其中文件丢失。所以一定要提前备份好)(如图所示)。
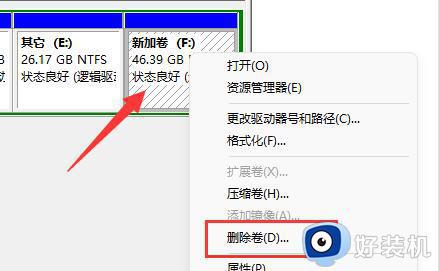
4、接着在弹出窗口点击“是”即可删除卷(如图所示)。
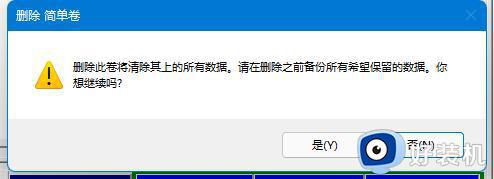
5、删除后可以看到那个位置已经变成可用空间了。
6、这时候右键需要合并的另一个分区,点击“扩展卷”(如图所示)。
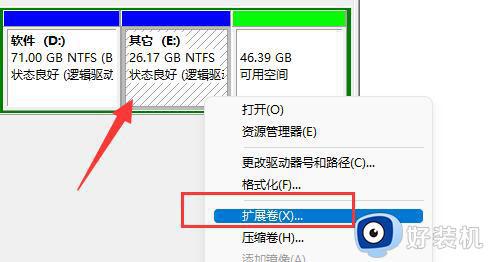
7、在其中选择需要合并的空间,点击“下一页”(如图所示)。
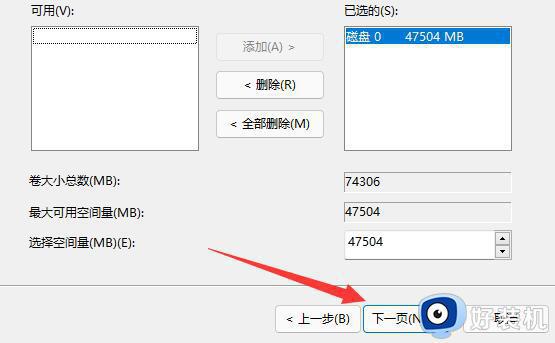
8、最后点击“完成”就可以发现分区合并完成了。需要注意,合并的两个分区必须要是相邻的分区才可以(如图所示)。
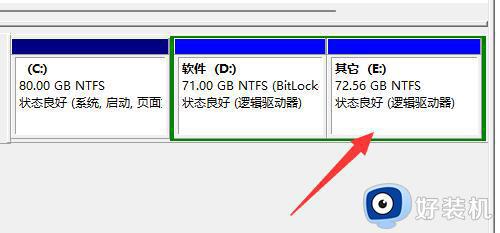
以上就是windows11合并分区的操作方法的全部内容,如果有遇到这种情况,那么你就可以根据小编的操作来进行解决,非常的简单快速,一步到位。
windows11合并分区的操作方法 Win11系统硬盘分区合并教程相关教程
- windows11合并分区的操作方法 win11如何合并分区
- win11硬盘分区怎么合并 win11系统硬盘分区合并教程
- win11如何合并硬盘分区 win11电脑硬盘分区合并教程
- win11硬盘怎么合并分区 win11系统硬盘分区合并方法
- win11硬盘分区合并教程 win11怎么合并硬盘分区
- windows11怎么合并分区 win11合并分区硬盘的步骤
- win11如何合并硬盘分区 win11合并硬盘分区的步骤
- win11电脑磁盘分盘怎么合并 win11如何合并磁盘分区
- 电脑怎么合并磁盘win11 win11合并磁盘分区的方法
- win11磁盘怎么合并 win11如何合并磁盘分区
- win11家庭版右键怎么直接打开所有选项的方法 win11家庭版右键如何显示所有选项
- win11家庭版右键没有bitlocker怎么办 win11家庭版找不到bitlocker如何处理
- win11家庭版任务栏怎么透明 win11家庭版任务栏设置成透明的步骤
- win11家庭版无法访问u盘怎么回事 win11家庭版u盘拒绝访问怎么解决
- win11自动输入密码登录设置方法 win11怎样设置开机自动输入密登陆
- win11界面乱跳怎么办 win11界面跳屏如何处理
win11教程推荐
- 1 win11安装ie浏览器的方法 win11如何安装IE浏览器
- 2 win11截图怎么操作 win11截图的几种方法
- 3 win11桌面字体颜色怎么改 win11如何更换字体颜色
- 4 电脑怎么取消更新win11系统 电脑如何取消更新系统win11
- 5 win10鼠标光标不见了怎么找回 win10鼠标光标不见了的解决方法
- 6 win11找不到用户组怎么办 win11电脑里找不到用户和组处理方法
- 7 更新win11系统后进不了桌面怎么办 win11更新后进不去系统处理方法
- 8 win11桌面刷新不流畅解决方法 win11桌面刷新很卡怎么办
- 9 win11更改为管理员账户的步骤 win11怎么切换为管理员
- 10 win11桌面卡顿掉帧怎么办 win11桌面卡住不动解决方法
