电脑c盘里的文件夹怎么清理 电脑c盘里面的文件夹如何删除
在长时间操作电脑的过程中,对于c盘中存储的一些无用文件,许多用户都不懂得进行删除,今天小编教大家电脑c盘里的文件夹怎么清理,操作很简单,大家跟着我的方法来操作吧。
具体方法:
1、系统临时文件:[C:WINDOWSTemp]。
2、系统升级备份文件:[C:WINDOWSServicePackFiles],直接安装SP3版本的无文件。
3、驱动程序备份文件:[C:WINDOWSDriver Cachei386],删除前请先插入U盘或移动硬盘。让系统自动安装好驱动程序后再作删除操作。
4、系统补丁备份文件:[C:WINDOWSTemp]目录下以“$NtU”符号开头和“$”结尾的文件,如果不想再卸载补丁可以删除掉此类文件。
5、DLL备份文件:[C:WINDOWSsystem32dllcache],只要备份的系统,就可以删除。
6、系统补丁临时文件:[C:WINDOWSSoftwareDistributionDownload]。
7、系统启动预读文件:[C:WINDOWSPrefetch]。
1、单击桌面左下角的“开始”菜单,然后单击“设置”图标。
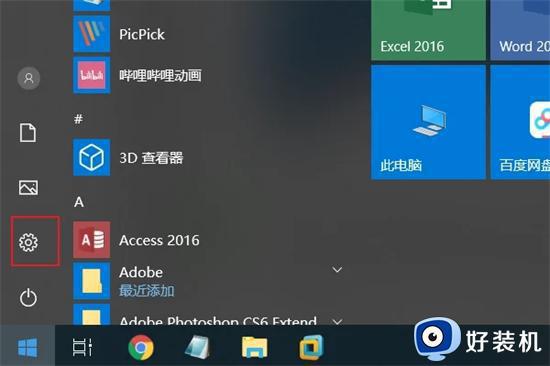
2、点击界面左上角的系统,如下图所示。
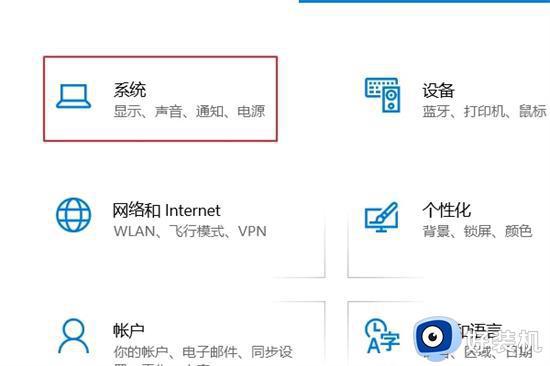
3、继续点击界面左侧工具栏中的“存储”如下图。
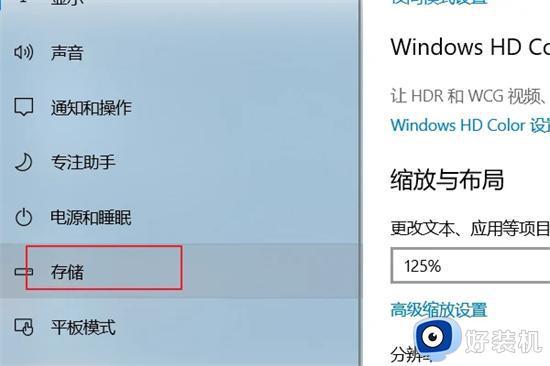
4、打开存储感知开关,点击“立即释放空间”。
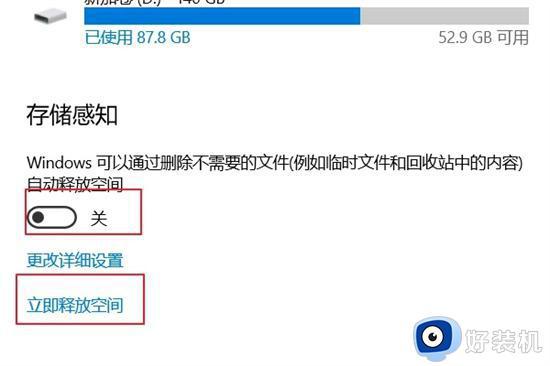
5、等待几分钟,系统会自动扫描,如下图所示。
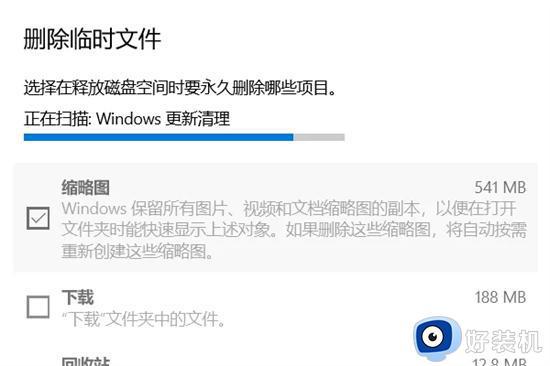
6、点击“删除文件”,C盘中所有无用文件将被删除。
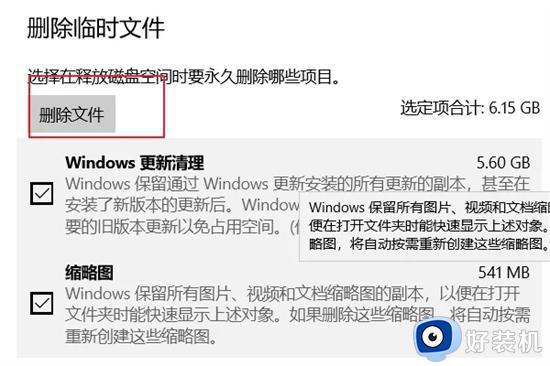
以上就是关于电脑c盘里面的文件夹删除操作方法的全部内容,有需要的用户就可以根据小编的步骤进行操作了,希望能够对大家有所帮助。
电脑c盘里的文件夹怎么清理 电脑c盘里面的文件夹如何删除相关教程
- c盘windows文件夹哪些可以删除 删除c盘无用文件夹的方法
- c盘下的windows文件夹可以删除吗 详解c盘windows文件夹能不能删除
- c盘windows文件夹哪些可以删除 c盘可以删除的windows文件夹介绍
- c盘users是什么文件夹可以删除吗 c盘里面的users文件夹能删吗
- perflogs是什么文件夹 C盘里的perflogs可以删除吗
- c盘windowsold文件夹可以删除吗 分享删除c盘windowsold文件夹的方法
- c盘appdata文件夹可以删除吗 users里的appdata可以删除吗
- c盘里面windows文件夹可以删除吗 详解c盘里面windows文件夹能不能删除
- c盘的roaming文件夹是干什么的 c盘roaming文件夹可以删除吗
- c盘windows里面的temp可以删除吗 c盘的temp能不能删掉的介绍
- 电脑无法播放mp4视频怎么办 电脑播放不了mp4格式视频如何解决
- 电脑文件如何彻底删除干净 电脑怎样彻底删除文件
- 电脑文件如何传到手机上面 怎么将电脑上的文件传到手机
- 电脑嗡嗡响声音很大怎么办 音箱电流声怎么消除嗡嗡声
- 电脑我的世界怎么下载?我的世界电脑版下载教程
- 电脑无法打开网页但是网络能用怎么回事 电脑有网但是打不开网页如何解决
电脑常见问题推荐
- 1 b660支持多少内存频率 b660主板支持内存频率多少
- 2 alt+tab不能直接切换怎么办 Alt+Tab不能正常切换窗口如何解决
- 3 vep格式用什么播放器 vep格式视频文件用什么软件打开
- 4 cad2022安装激活教程 cad2022如何安装并激活
- 5 电脑蓝屏无法正常启动怎么恢复?电脑蓝屏不能正常启动如何解决
- 6 nvidia geforce exerience出错怎么办 英伟达geforce experience错误代码如何解决
- 7 电脑为什么会自动安装一些垃圾软件 如何防止电脑自动安装流氓软件
- 8 creo3.0安装教程 creo3.0如何安装
- 9 cad左键选择不是矩形怎么办 CAD选择框不是矩形的解决方法
- 10 spooler服务自动关闭怎么办 Print Spooler服务总是自动停止如何处理
