win10显示找不到gpedit.msc怎么回事 windows10找不到gpedit.msc如何处理
当我们要在win10纯净版系统中打开组策略的时候,都会习惯使用运行输入gpedit.msc命令来打开,不过近日有用户在使用这个命令的时候,却显示找不到gpedit.msc,不知道该怎么办,不用紧张,接下来本文就给大家讲解一下windows10找不到gpedit.msc的详细解决方法。
方法一、
1.调出运行窗口,输入regedit后回车。
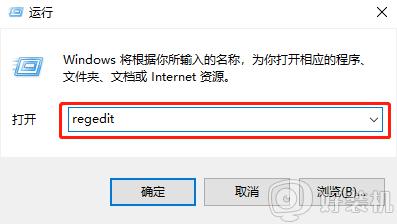
2.成功打开注册表编辑器后,直接在编辑器左侧找到图中的选项:HKEY_CURRENT_USER\Software\Policies\Microsoft\MMC。
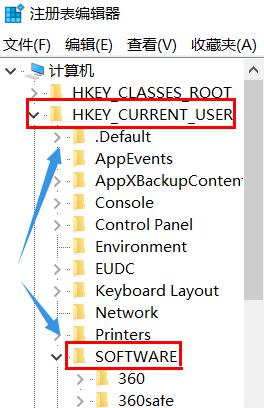
3.开始将电脑中的RestrictToPermittedSnapins选项的值设置为0并保存设置,重启电脑即可完成。
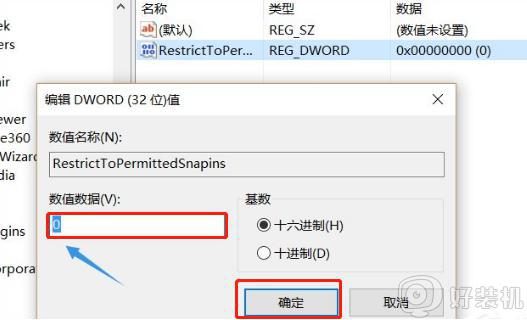
方法二
1.继续打开运行窗口,输入notepad后回车。
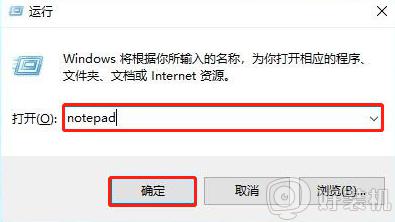
2.直接在打开的记事本界面中复制粘贴以下代码:
@echo off
pushd "%~dp0"
dir /b %systemroot%\Windows\servicing\Packages\Microsoft-Windows-GroupPolicy-ClientExtensions-Package~3*.mum >gp.txt
dir /b %systemroot%\servicing\Packages\Microsoft-Windows-GroupPolicy-ClientTools-Package~3*.mum >>gp.txt
for /f %%i in ('findstr /i . gp.txt 2^>nul') do dism /online /norestart /add-package:"%systemroot%\servicing\Packages\%%i"
pause
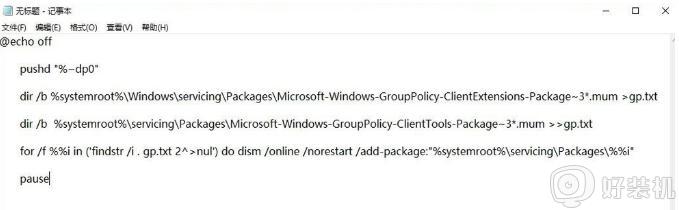
3.保存设置,开始另存为所有文件,文件名为gpedit.bat。所有右键此文件并以管理员身份运行,等待批处理完毕后就可以成功运行gpedit.msc了。
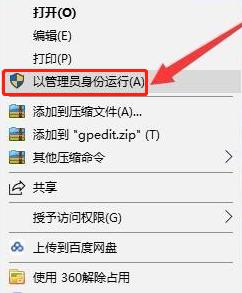
以上给大家讲解的就是win10显示找不到gpedit.msc的详细解决方法,有碰到相同情况的用户们可以按照上面的方法步骤来进行解决,相信可以帮助到大家。
win10显示找不到gpedit.msc怎么回事 windows10找不到gpedit.msc如何处理相关教程
- win10gpeditmsc没有这个文件怎么办 win10找不到gpedit.msc文件的解决方法
- win10 找不到 第三个显示器怎么回事 win10多显示器设置未检测到其他显示器如何处理
- Win10添加打印机找不到型号怎么回事 window10添加打印机找不到型号如何处理
- win10 找不到xinput 1——3怎么回事 win10提示缺少xinput1_3.dll如何处理
- win10打开网页显示找不到dns地址什么原因 win10打开网页显示找不到dns地址解决方案
- win10 找不到恢复环境怎么回事 win10显示找不到恢复环境如何解决
- win10 右下角不显示通知怎么回事 win10右下角操作中心通知信息不会显示如何处理
- win10控制面板找不到bitlocker怎么回事 win10控制面板没有bitlocker如何处理
- windows10怎么显示隐藏文件 w10系统文件隐藏怎么找出来
- win10快捷截屏后找不到图片怎么回事 win10截图成功了但找不到如何处理
- win10拼音打字没有预选框怎么办 win10微软拼音打字没有选字框修复方法
- win10你的电脑不能投影到其他屏幕怎么回事 win10电脑提示你的电脑不能投影到其他屏幕如何处理
- win10任务栏没反应怎么办 win10任务栏无响应如何修复
- win10频繁断网重启才能连上怎么回事?win10老是断网需重启如何解决
- win10批量卸载字体的步骤 win10如何批量卸载字体
- win10配置在哪里看 win10配置怎么看
热门推荐
win10教程推荐
- 1 win10亮度调节失效怎么办 win10亮度调节没有反应处理方法
- 2 win10屏幕分辨率被锁定了怎么解除 win10电脑屏幕分辨率被锁定解决方法
- 3 win10怎么看电脑配置和型号 电脑windows10在哪里看配置
- 4 win10内存16g可用8g怎么办 win10内存16g显示只有8g可用完美解决方法
- 5 win10的ipv4怎么设置地址 win10如何设置ipv4地址
- 6 苹果电脑双系统win10启动不了怎么办 苹果双系统进不去win10系统处理方法
- 7 win10更换系统盘如何设置 win10电脑怎么更换系统盘
- 8 win10输入法没了语言栏也消失了怎么回事 win10输入法语言栏不见了如何解决
- 9 win10资源管理器卡死无响应怎么办 win10资源管理器未响应死机处理方法
- 10 win10没有自带游戏怎么办 win10系统自带游戏隐藏了的解决办法
