win7电脑时不时断网又恢复怎么解决
每次用户在win7正式版电脑中玩游戏的时候,首先要保证网络的稳定,防止出现断网的情况,这样也能够有效保证玩家的游戏体验,不过近日有用户却遇到win7电脑网络时不时断网之后又恢复的情况,对此win7电脑时不时断网又恢复怎么解决呢?下面小编就来教大家解决方法。
推荐下载:win7 64位ghost
具体方法:
第一:在你的无线连接图标处,右击鼠标,选择打开网络和共享中心。

第二:点击更改适配器设置。
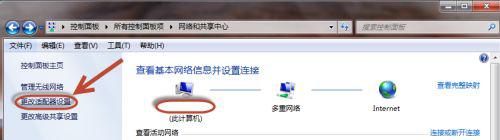
第三:在无线网络连接处,右击点选属性。
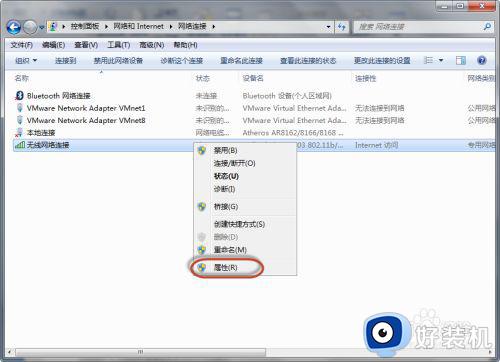
第四:在网络选项卡-》勾选QOS数据包计划。
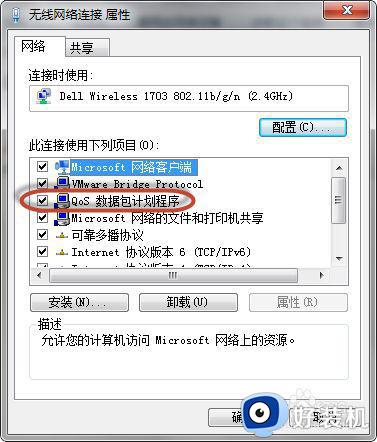
第五:把IPv6的勾选去掉,等需要的时候在勾选回来(除非确实需要)。
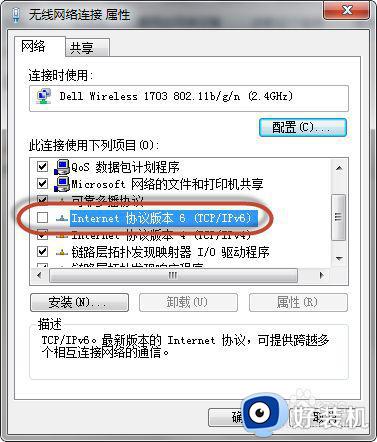
第六:在无线网络连接属性中,点击配置按钮。
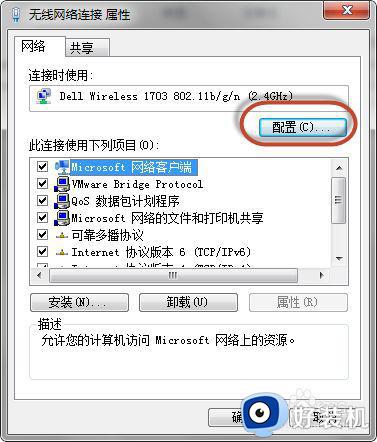
第七:点击高级选项卡。802.11bPreamble 选择long and short的选项。
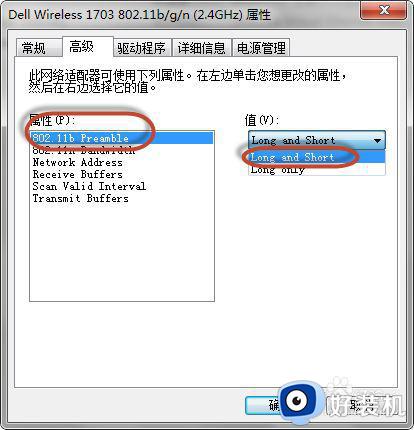
第八:802.11nbandwidth 选择的是auto模式。
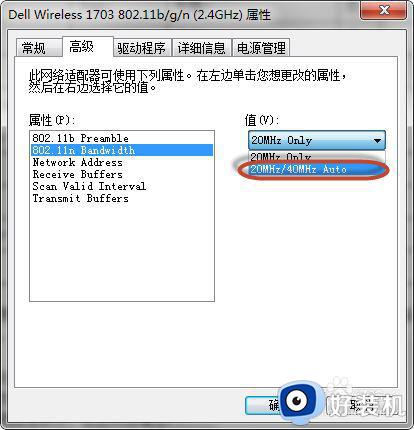
第九:Networkaddress 选择不存在。
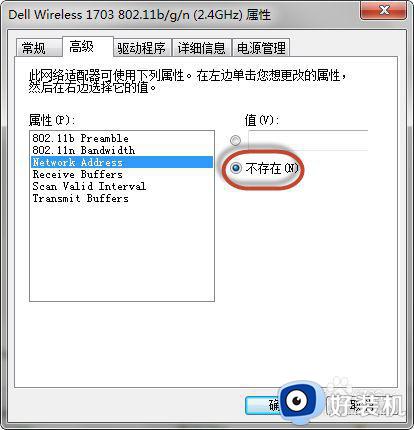
第十:Receivebuffers 调到512最大。
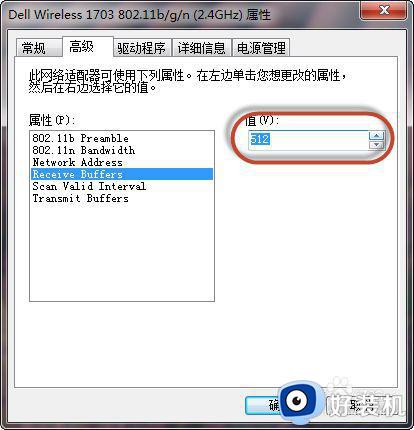
第十一:Scan ValidInterval 调到最小20。
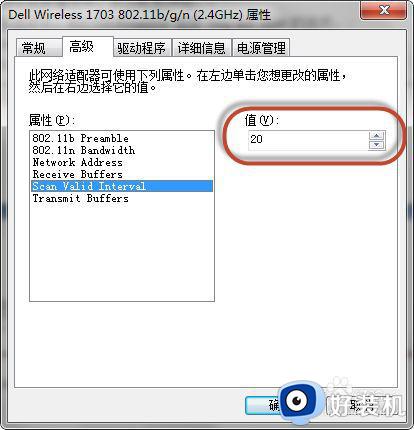
第十二:Transmitbuffers 与接收的一致 512。
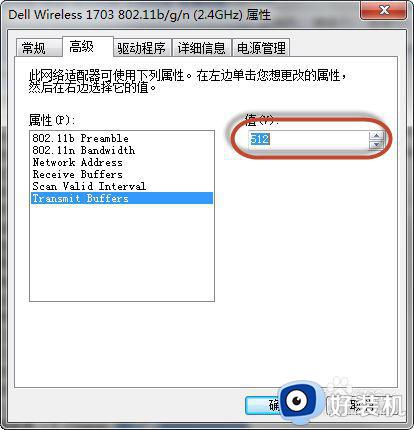
第十三:切换到-》驱动程序选项卡-》驱动程序更新到最新。
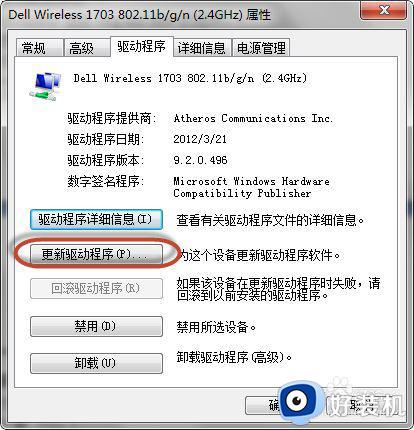
第十四:切换到-》电源管理—》把允许计算机关闭此设备以节约电源的勾选去掉。
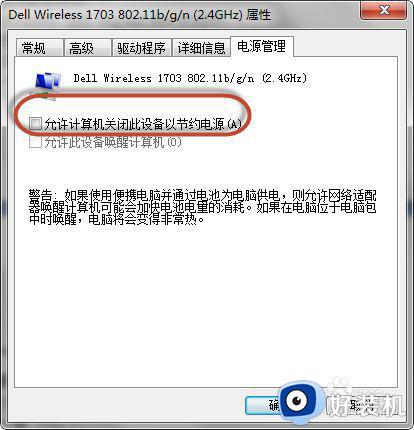
第十五:点击确定,即可。
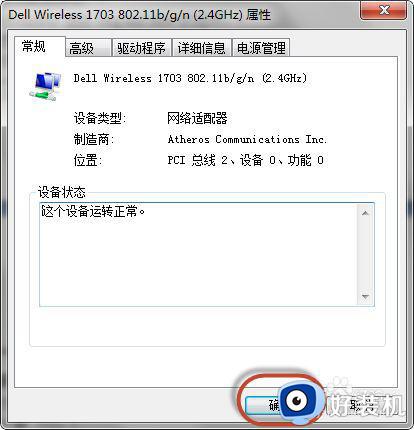
以上就是有关win7电脑时不时断网又恢复解决方法了,有遇到这种情况的用户可以按照小编的方法来进行解决,希望能够帮助到大家。
win7电脑时不时断网又恢复怎么解决相关教程
- win7只读属性去掉又恢复怎么办 win7文件夹取消只读又恢复解决方法
- Win7电脑使用网络诊断提示诊断策略服务未运行的修复步骤
- win7禁用网络后怎么重新打开 win7电脑禁用了网络如何解除
- win7无线频繁断网解决方法 win7无线总是自动断开怎么办
- 默认网关不可用老掉线win7怎么办 win7电脑默认网关不可用不停断网的解决方案
- win7笔记本自动断网怎么解决 win7笔记本老是自动断网如何处理
- win7宽带651调制解调器怎么恢复 win7宽带连接651解决方法
- win7电脑待机断网怎么回事 win7电脑待机后断网解决教程
- win7自动断网什么原因 win7总是自动断网如何修复
- 台式电脑恢复出厂设置怎么弄win7 台式电脑怎样恢复出厂设置win7
- win7访问win10共享文件没有权限怎么回事 win7访问不了win10的共享文件夹无权限如何处理
- win7发现不了局域网内打印机怎么办 win7搜索不到局域网打印机如何解决
- win7访问win10打印机出现禁用当前帐号如何处理
- win7发送到桌面不见了怎么回事 win7右键没有发送到桌面快捷方式如何解决
- win7电脑怎么用安全模式恢复出厂设置 win7安全模式下恢复出厂设置的方法
- win7电脑怎么用数据线连接手机网络 win7电脑数据线连接手机上网如何操作
热门推荐
win7教程推荐
- 1 win7每次重启都自动还原怎么办 win7电脑每次开机都自动还原解决方法
- 2 win7重置网络的步骤 win7怎么重置电脑网络
- 3 win7没有1920x1080分辨率怎么添加 win7屏幕分辨率没有1920x1080处理方法
- 4 win7无法验证此设备所需的驱动程序的数字签名处理方法
- 5 win7设置自动开机脚本教程 win7电脑怎么设置每天自动开机脚本
- 6 win7系统设置存储在哪里 win7系统怎么设置存储路径
- 7 win7系统迁移到固态硬盘后无法启动怎么解决
- 8 win7电脑共享打印机后不能打印怎么回事 win7打印机已共享但无法打印如何解决
- 9 win7系统摄像头无法捕捉画面怎么办 win7摄像头停止捕捉画面解决方法
- 10 win7电脑的打印机删除了还是在怎么回事 win7系统删除打印机后刷新又出现如何解决
