win11就一个c盘怎么分区 win11只有一个c盘怎样增加一个d盘
更新时间:2023-03-16 16:54:22作者:haoxt
新买的品牌电脑都是自带win11操作系统,一般全新的win11系统开机之后只有一个C盘,对于多数用户来说,一个c盘空间比较大操作起来不太方便,那么win11就一个c盘怎么分区呢?骑士只需要在磁盘管理里面就可以分盘,下面小编就来和大家介绍win11只有一个c盘怎样增加一个d盘的操作步骤。
操作步骤如下:
1、首先在桌面图标中找到此电脑,点击右键找到管理。也可以右键开始图标,点击磁盘管理。

2、在打开的管理窗口中,找到磁盘管理,点击打开:
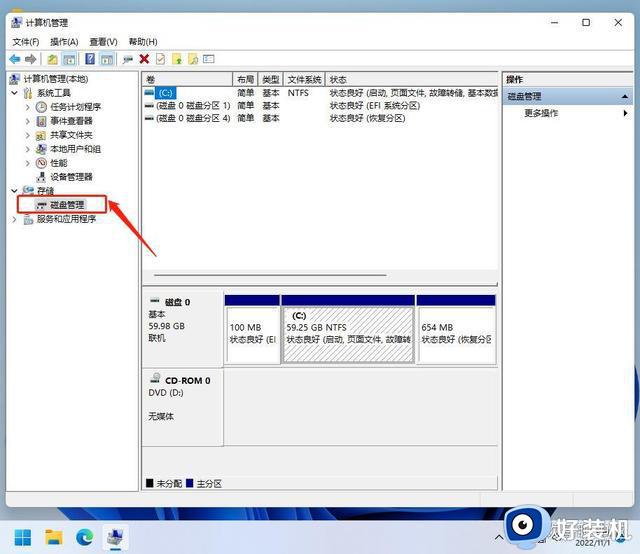
3、然后在上图中的C盘盘符位置点击右键,有一个压缩卷选项,如图所示:
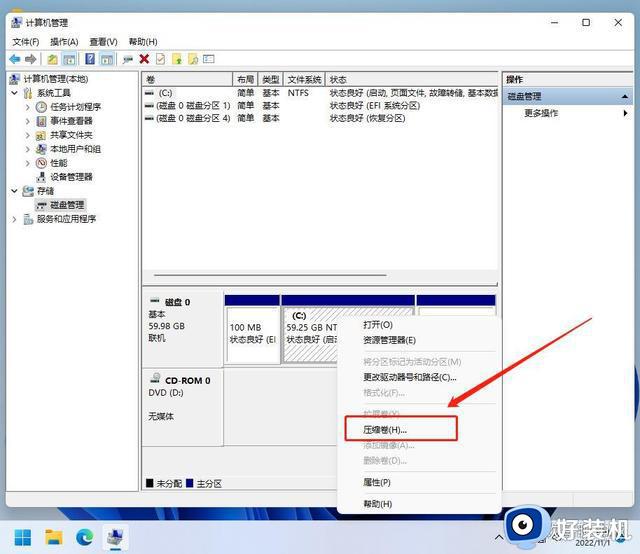
4、打开这个压缩卷选项,窗户会提示输入压缩空间量。这里的压缩量就是新建的D盘的空间大小了,我这里输入20G,然后点击压缩:
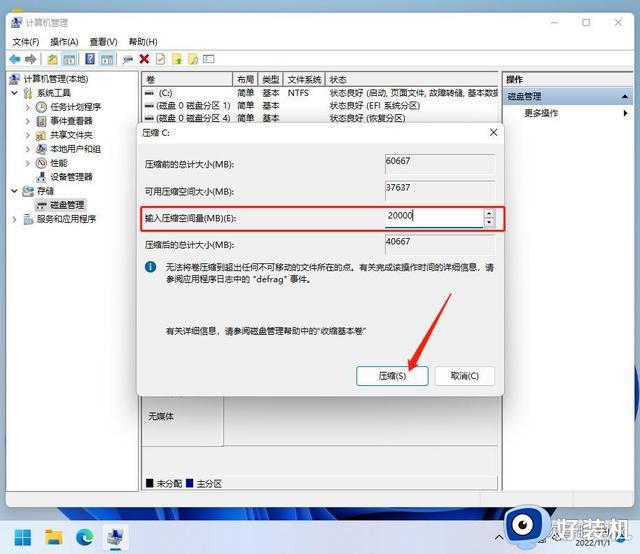
5、压缩完后,是这样的:
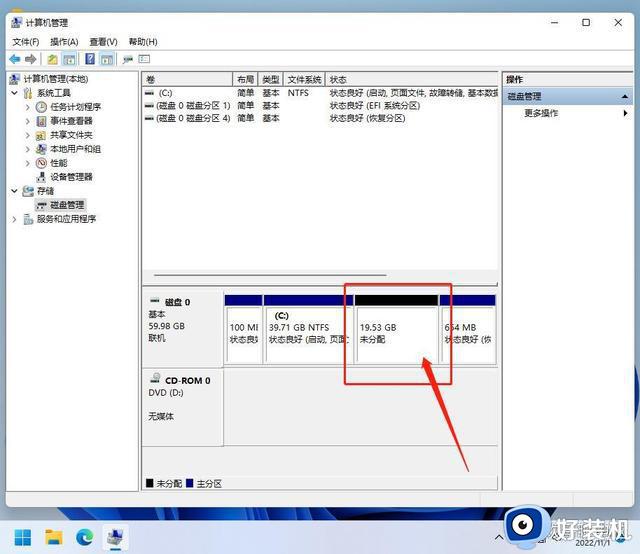
6、同样在上图所指的未分配空间位置上点击右键,找到一个新建简单卷选项,点击选择,然后默认不改一路下一步,然后默认格式化,最后是完成按钮,就完成分区创建了:
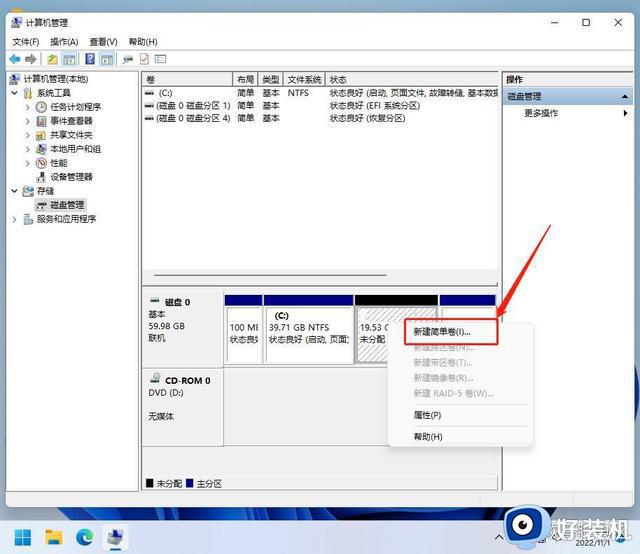
7、下图就是创建成功的提示:
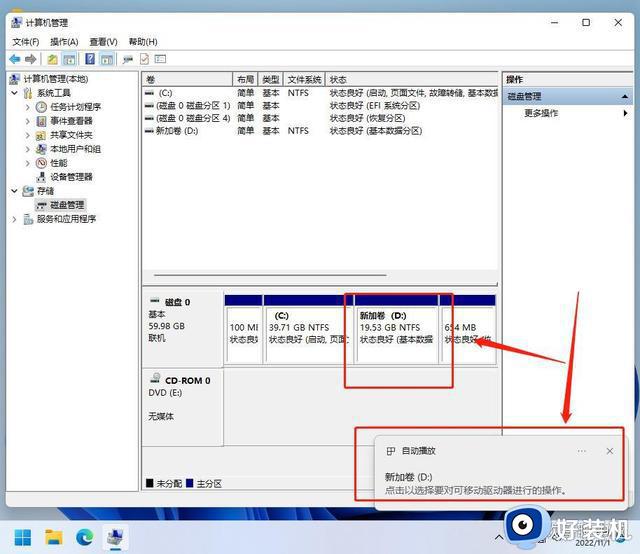
win11就一个c盘怎么分区的操作步骤就是这样子,如果电脑只有一个c盘,而且容量比较大,就可以参考上面的步骤分出新的分区,有需要的用户可以来学习下。
win11就一个c盘怎么分区 win11只有一个c盘怎样增加一个d盘相关教程
- win11只有一个c盘怎么办 win11只有一个c盘怎样增加一个d盘
- win11只有c盘没有d盘怎么办 win11系统除了c盘没有其他盘解决方法
- win11怎样从d盘分出50g然后给c盘 win11如何把d盘的容量分给c盘
- win11d盘怎么分盘出来给c盘 win11如何把d盘空间分给c盘
- win11怎么移动c盘文件到d盘 win11如何移动c盘文件到d盘
- win11怎么把c盘空间分给d盘 win11把C盘匀一点给D盘的方法
- win11硬盘消失了只剩下c盘怎么办 win11硬盘消失了只剩下c盘怎么恢复
- win11电脑为什么只有CD两个盘 win11电脑只有C盘和D盘怎么回事
- win11电脑c盘空间太小如何扩大容量 win10电脑把c盘空间扩大的操作方法
- 华硕电脑如何分盘win11 华硕怎么分盘win11就一个c盘
- win11家庭版右键怎么直接打开所有选项的方法 win11家庭版右键如何显示所有选项
- win11家庭版右键没有bitlocker怎么办 win11家庭版找不到bitlocker如何处理
- win11家庭版任务栏怎么透明 win11家庭版任务栏设置成透明的步骤
- win11家庭版无法访问u盘怎么回事 win11家庭版u盘拒绝访问怎么解决
- win11自动输入密码登录设置方法 win11怎样设置开机自动输入密登陆
- win11界面乱跳怎么办 win11界面跳屏如何处理
win11教程推荐
- 1 win11安装ie浏览器的方法 win11如何安装IE浏览器
- 2 win11截图怎么操作 win11截图的几种方法
- 3 win11桌面字体颜色怎么改 win11如何更换字体颜色
- 4 电脑怎么取消更新win11系统 电脑如何取消更新系统win11
- 5 win10鼠标光标不见了怎么找回 win10鼠标光标不见了的解决方法
- 6 win11找不到用户组怎么办 win11电脑里找不到用户和组处理方法
- 7 更新win11系统后进不了桌面怎么办 win11更新后进不去系统处理方法
- 8 win11桌面刷新不流畅解决方法 win11桌面刷新很卡怎么办
- 9 win11更改为管理员账户的步骤 win11怎么切换为管理员
- 10 win11桌面卡顿掉帧怎么办 win11桌面卡住不动解决方法
