win10字体模糊怎么调节 win10字体显示模糊如何处理
更新时间:2021-08-20 11:35:20作者:huige
很多小伙伴在安装win10正式版系统之后,在使用过程中,发现字体有点模糊,这样导致看着不清楚,该怎么办呢,经过分析是大多是显卡设置设置有问题,或者是分辨率和字体设置有问题,那么要怎么进行调节呢?本文给大家讲解一下win10字体显示模糊的详细处理步骤。
具体解决方法如下:
1、把鼠标放置在桌面空白处,右击选择【显示设置】
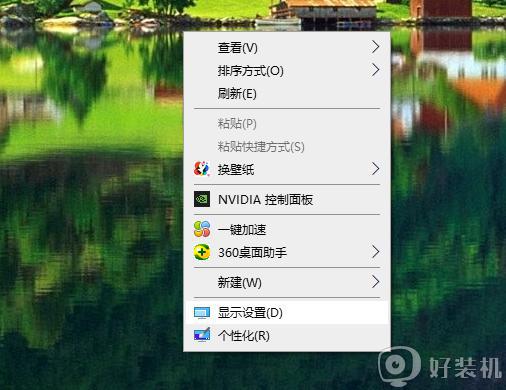
2、【缩放与布局】中将文本和分辨率分别选择系统推荐的数值。
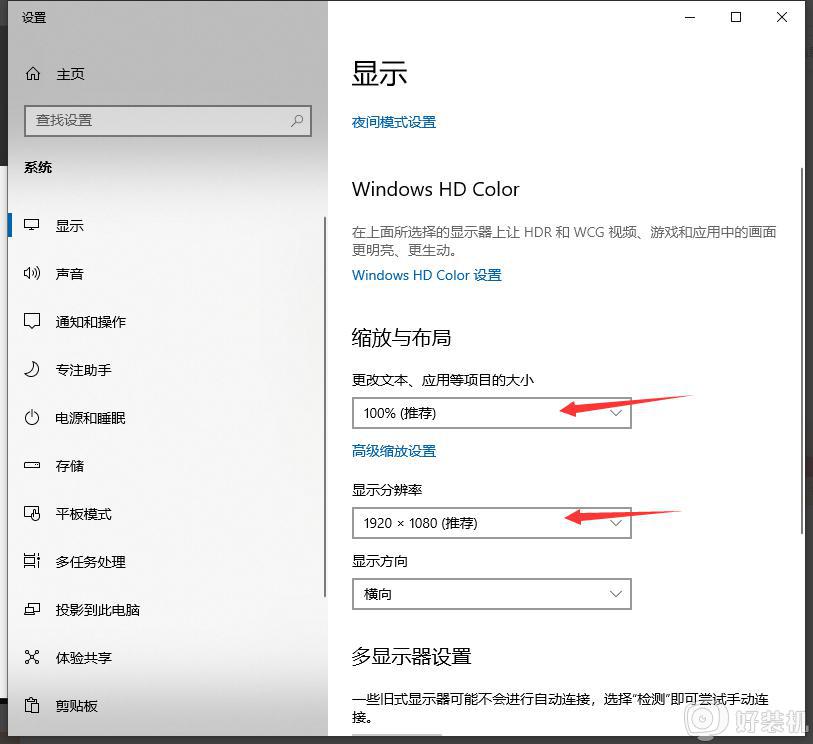
3、点击【高级缩放设置】,在高级缩放设置界面。将【允许Windows尝试修复应用,使其不模糊】打开,设置完成后关闭。
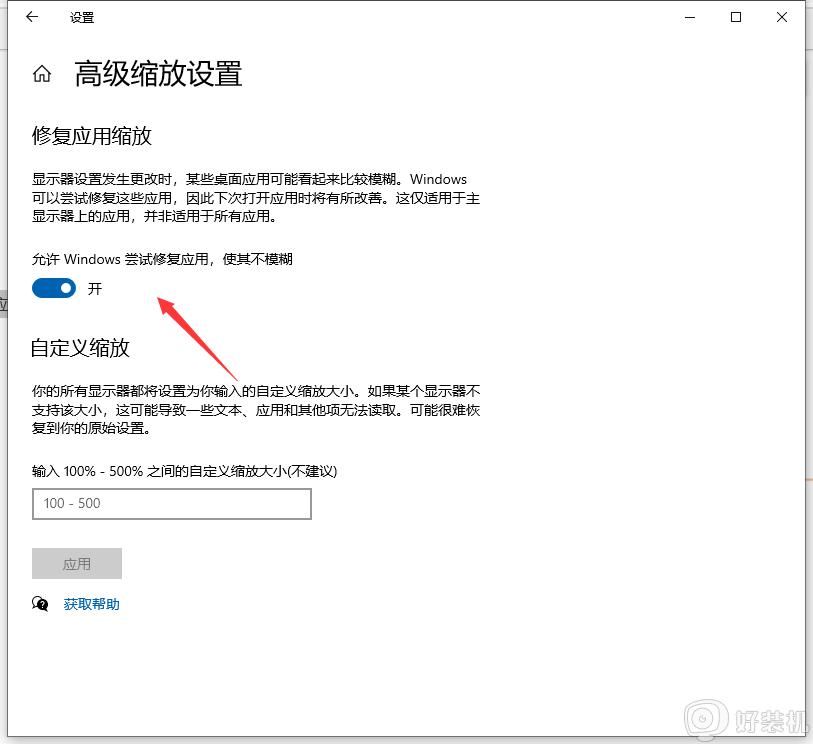
4、同样把鼠标放在桌面空白处右击,选择【个性化设置】。然后选择【字体】
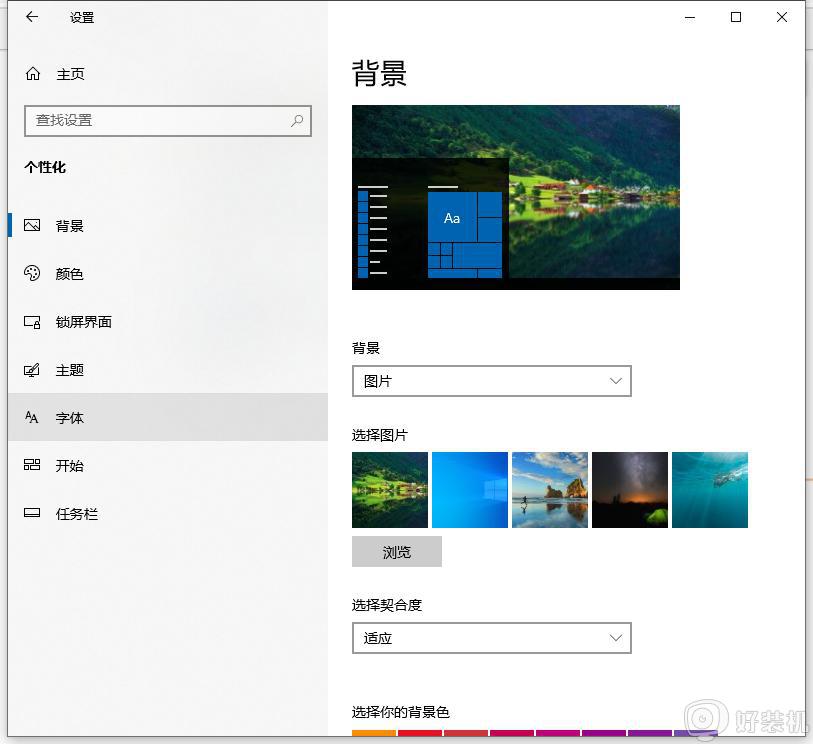
5、在右侧的相关设置中,选择【调整cleartype 文本】
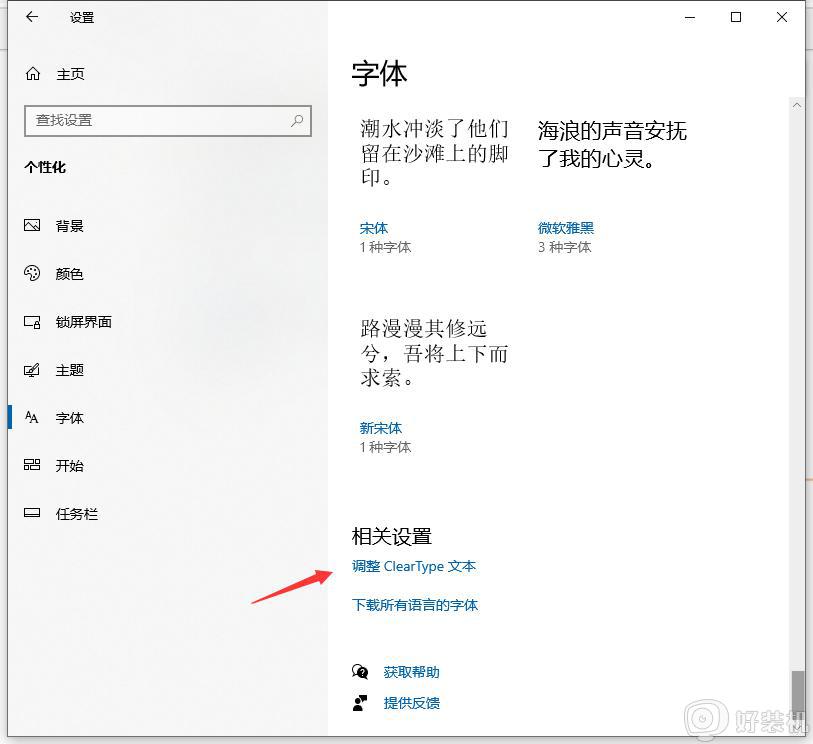
6、将【启用 clear type】勾选,点击下一步
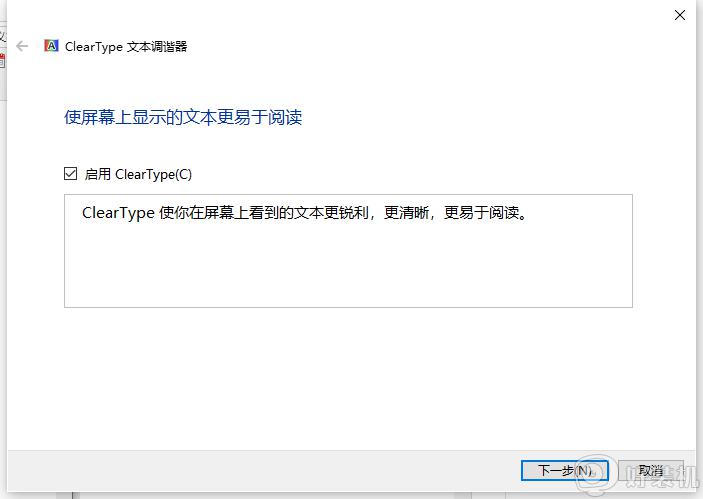
7、在下一步的选择中选择【在你看起来清晰的文本示例】选择你认为比较清晰的文本。

8、连续点选五个示例文本,最后挑选出你个人认为比较清晰的模式,设置完成。
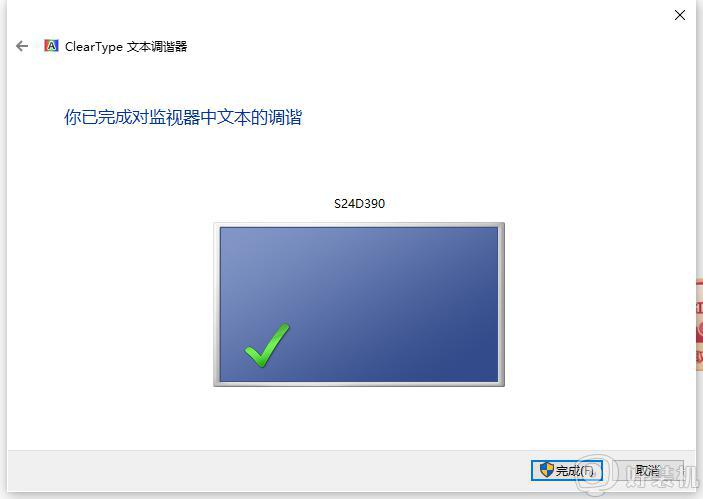
上述给大家讲解的就是win10字体模糊怎么调节的详细内容,遇到相同情况的用户们可以学习上面的方法步骤来进行操作吧。
win10字体模糊怎么调节 win10字体显示模糊如何处理相关教程
- win10 有些字体模糊怎么办 win10系统部分窗口字体模糊的解决步骤
- win10文字模糊不清怎么办 win10电脑文字显示模糊处理方法
- win10 有些软件字体模糊怎么回事 win10很多软件显示模糊的处理方法
- win10电脑字体模糊怎么调成超清 电脑win10字体模糊如何调整
- win10 桌面字体模糊怎么办 win10系统桌面字体显示模糊如何修复
- win10字体模糊不清晰的解决方法 win10字体模糊怎么办
- win10电脑显示器模糊不清晰怎么调节 win10显示器字体模糊发虚不清晰怎么解决
- win10字体不清晰怎么调整 win10字体模糊不清的解决办法
- win10高分屏模糊怎么办 win10系统高分屏引起字体模糊的设置方法
- Win10缩放到125%字体模糊怎么解决 Win10缩放到125%字体模糊完美解决方法
- win10拼音打字没有预选框怎么办 win10微软拼音打字没有选字框修复方法
- win10你的电脑不能投影到其他屏幕怎么回事 win10电脑提示你的电脑不能投影到其他屏幕如何处理
- win10任务栏没反应怎么办 win10任务栏无响应如何修复
- win10频繁断网重启才能连上怎么回事?win10老是断网需重启如何解决
- win10批量卸载字体的步骤 win10如何批量卸载字体
- win10配置在哪里看 win10配置怎么看
热门推荐
win10教程推荐
- 1 win10亮度调节失效怎么办 win10亮度调节没有反应处理方法
- 2 win10屏幕分辨率被锁定了怎么解除 win10电脑屏幕分辨率被锁定解决方法
- 3 win10怎么看电脑配置和型号 电脑windows10在哪里看配置
- 4 win10内存16g可用8g怎么办 win10内存16g显示只有8g可用完美解决方法
- 5 win10的ipv4怎么设置地址 win10如何设置ipv4地址
- 6 苹果电脑双系统win10启动不了怎么办 苹果双系统进不去win10系统处理方法
- 7 win10更换系统盘如何设置 win10电脑怎么更换系统盘
- 8 win10输入法没了语言栏也消失了怎么回事 win10输入法语言栏不见了如何解决
- 9 win10资源管理器卡死无响应怎么办 win10资源管理器未响应死机处理方法
- 10 win10没有自带游戏怎么办 win10系统自带游戏隐藏了的解决办法
