联想ThinkPad E14进bios设置U盘启动 联想ThinkPad E14设置从U盘启动的步骤
众所周知安装系统的方式有很多种,而U盘装机是最流行的方式,如果要使用U盘装机的话,就要进入bios设置U盘为第一启动项,不过近日有联想ThinkPad E14用户不知道要怎么进bios设置U盘启动,其实方法也不难操作,接下来给大家讲解一下联想ThinkPad E14设置从U盘启动的步骤。
具体步骤如下:
1、重启笔记本,连续按F12。按TAB键切换栏目到"App Menu",然后选择"setup"进入BIOS设置,或是在电脑进入自检时出现lenovo或ThinkPad标识后多次按Enter回车,听到报警声后等待下一画面,然后按F1或Fn+ F1进入BIOS主界面。
2、按→方向键移动到Security,将secure boot改成disabled,关闭安全启动,无论是uefi还是legacy模式安装都要关闭安全启动。
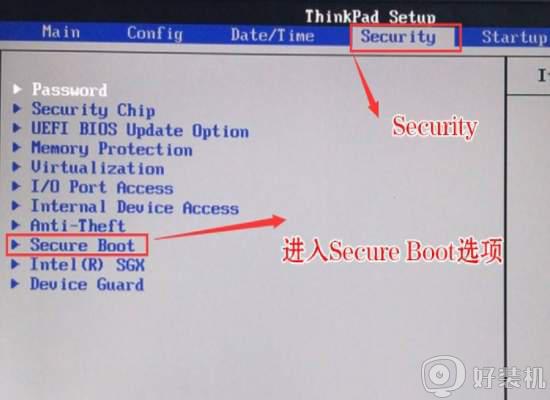
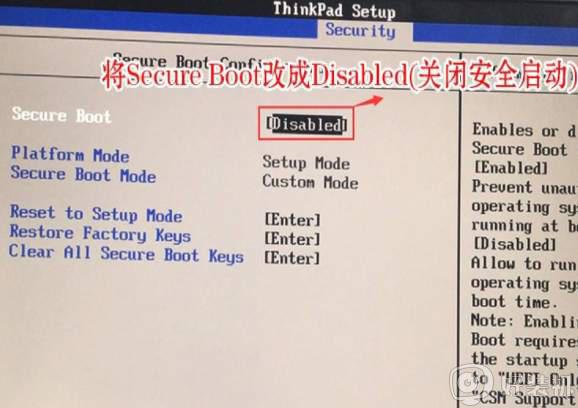
3、按→方向键移动startup,把csm support,设置为Yes(开启兼容模式)。
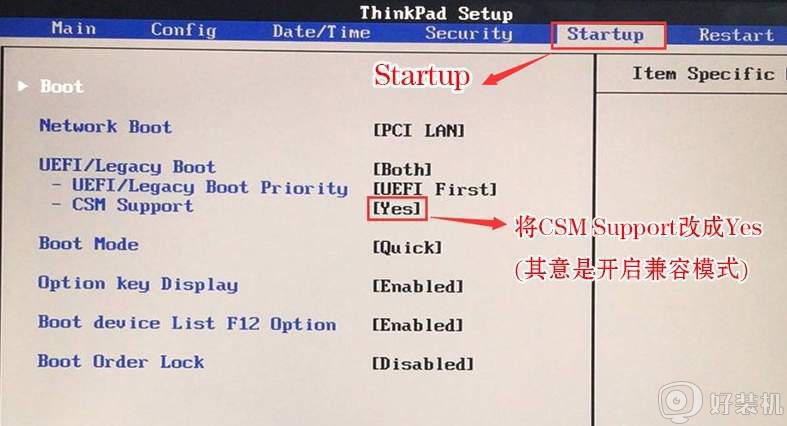
4、选择startup,在UEFI/legac boot priority下,设置为Legacy First(传统模式优先),改了传统模式记得硬盘分区类型要改成MBR格式。
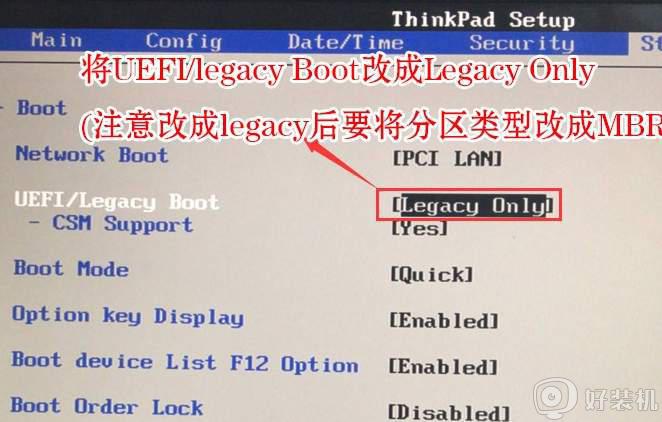
5、最后按→方向键移动在Restart下,选择OS Optimized Defaults回车,改成Disabled或Other OS,开启支持win7系统选。接着选择Load Setup Defaults回车进行加载,然后按F10保存设置。
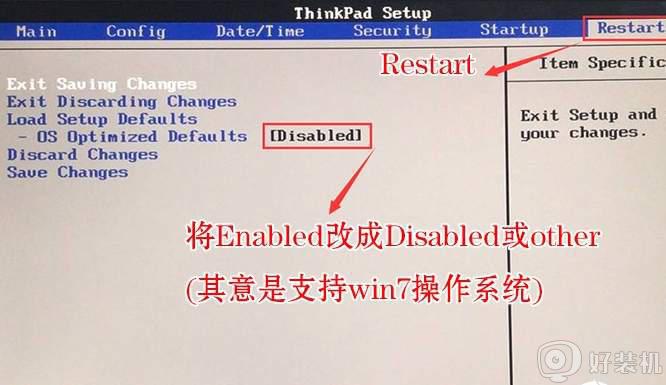
6、保存设置后自动重启进入LOGO画面时,一直按F12。选择U盘启动,如果是uefi引导这里选择uefi开头的U盘,如果是legacy引导这里选择usb hdd开头的U盘。
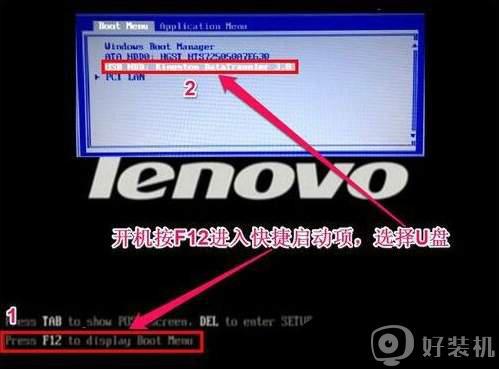
以上给大家讲解的就是联想ThinkPad E14进bios设置U盘启动的详细步骤,有这个需要的用户们可以采取上面的方法步骤来进行设置吧。
联想ThinkPad E14进bios设置U盘启动 联想ThinkPad E14设置从U盘启动的步骤相关教程
- 联想thinkpad怎么设置u盘启动 thinkpad从u盘启动怎么设置
- 联想thinkpad怎么进入u盘启动 联想thinkpad进入u盘启动的方法
- 老thinkpad怎么设置u盘启动 thinkpad老机型bios设置u盘启动
- 联想b470e怎么设置u盘启动 联想b470e笔记本bios设置u盘启动步骤
- 联想拯救者Y7000如何进入bios设置一键U盘启动
- 联想g50如何设置u盘启动 联想g50bios设置u盘启动的步骤
- 联想台式电脑如何设置u盘启动 联想台式电脑进bios设置U盘启动的步骤
- 联想x220怎么设置u盘启动 联想x220进入bios设置u盘启动方法
- 联想ideapad310s怎么设置u盘启动 联想ideapad310s怎么进入bios设置u盘启动
- 联想G40怎样设置从U盘启动 联想G40进入bios设置U盘启动教程
- 电脑无法播放mp4视频怎么办 电脑播放不了mp4格式视频如何解决
- 电脑文件如何彻底删除干净 电脑怎样彻底删除文件
- 电脑文件如何传到手机上面 怎么将电脑上的文件传到手机
- 电脑嗡嗡响声音很大怎么办 音箱电流声怎么消除嗡嗡声
- 电脑我的世界怎么下载?我的世界电脑版下载教程
- 电脑无法打开网页但是网络能用怎么回事 电脑有网但是打不开网页如何解决
热门推荐
电脑常见问题推荐
- 1 b660支持多少内存频率 b660主板支持内存频率多少
- 2 alt+tab不能直接切换怎么办 Alt+Tab不能正常切换窗口如何解决
- 3 vep格式用什么播放器 vep格式视频文件用什么软件打开
- 4 cad2022安装激活教程 cad2022如何安装并激活
- 5 电脑蓝屏无法正常启动怎么恢复?电脑蓝屏不能正常启动如何解决
- 6 nvidia geforce exerience出错怎么办 英伟达geforce experience错误代码如何解决
- 7 电脑为什么会自动安装一些垃圾软件 如何防止电脑自动安装流氓软件
- 8 creo3.0安装教程 creo3.0如何安装
- 9 cad左键选择不是矩形怎么办 CAD选择框不是矩形的解决方法
- 10 spooler服务自动关闭怎么办 Print Spooler服务总是自动停止如何处理
