win7占用100%怎么解决 win7占用cpu100的解决方法最新
每次在运行微软win7系统的时候,程序会占用到cpu的一定内存,因此用户也需要注意运行中的cpu内存情况,防止因为占用cpu过满而导致win7系统运行出现卡顿的现象,不过有些用户遇到win7占用100%应该怎么解决呢?下面小编就来教大家win7占用cpu100的解决方法最新。
推荐下载:win7 64位旗舰版
具体方法:
方法一:1、首先在键盘上找到Ctrl、Alt和Del键,并同时按下。出现下图的界面后,点“启动任务管理器”。
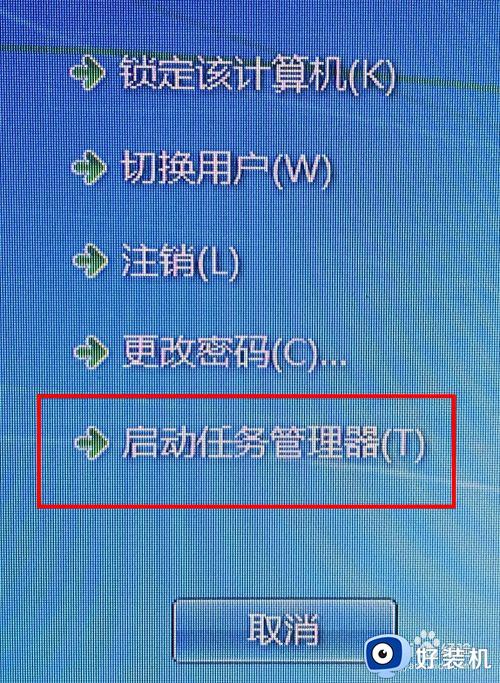
2、出现任务管理器后,可以看到正在运行的应用程序、进程数、cpu使用率、物理内存等。选择要关闭的应用程序,点“结束任务”,就可以关掉这个程序以降低cpu使用率。
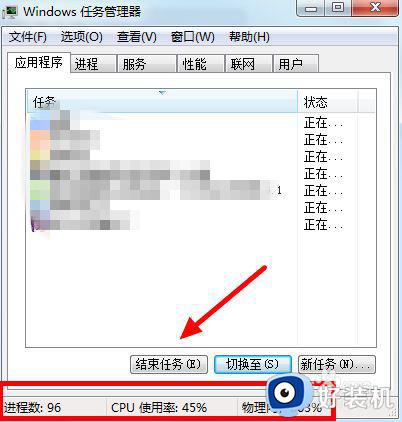
3、当然,有些程序是不会显示在应用程序栏里的,只会在后台运行,但也没什么用。我们需要先点“进程”,找到这些没什么用又占内存和cpu的进程。点“结束进程”就可以降低cpu使用率了。
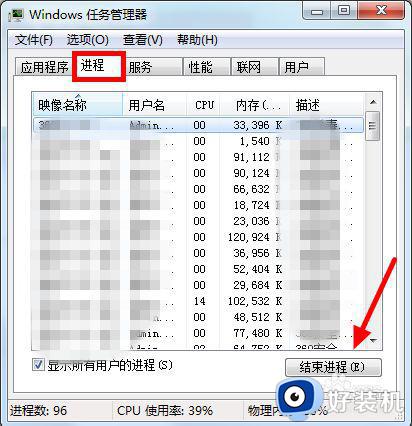
方法二:1、除了前面的方法外,我们还可以借助一些软件来降低cpu的使用率,比如腾讯电脑管家。

2、首先在电脑上登录QQ,然后点击下图红色箭头所指的标志。
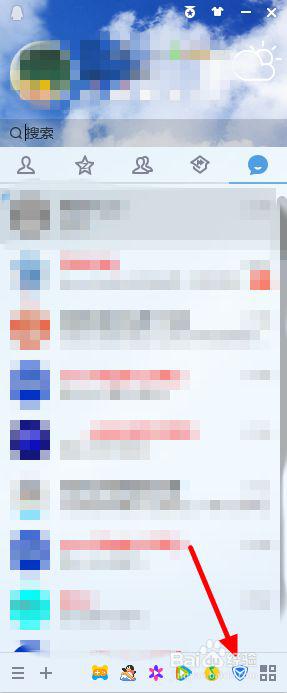
3、打开腾讯电脑后,点下图红色箭头所指的“电脑加速”。
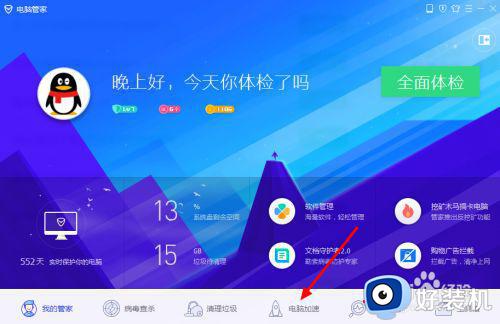
4、然后在接下来的界面中,找到下图红色箭头所指的“立即开启”,并点击。
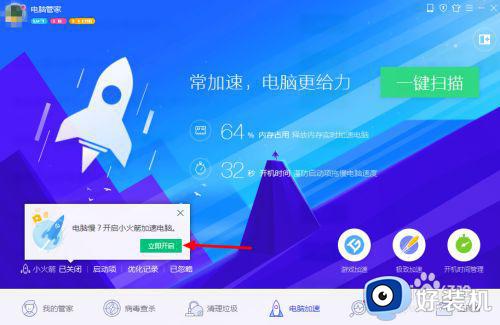
5、这时会出现下图的图标,65%指示此时的cpu使用率为65%。然后,点这个数字。
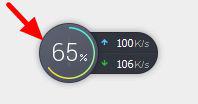
6、我们可以看到一个火箭一飞冲天。
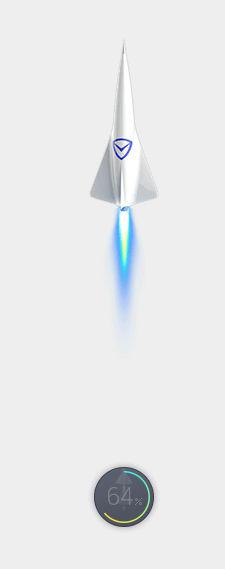
7、标志上的数字降下来了,成了57%,也就是说此时cpu使用率降到了57%。
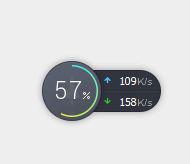
以上就是关于win7占用cpu100的解决方法最新了,有遇到这种情况的用户可以按照小编的方法来进行解决,希望能够帮助到大家。
win7占用100%怎么解决 win7占用cpu100的解决方法最新相关教程
- win7内存占用率高怎么解决 win7内存占用率极高的问题解决方案
- Win7如何解决CPU占用率高 Win7CPU占用率高的两种解决方法
- dnf内存占用90以上怎么解决win7 win7玩dnf内存占用90以上的解决方法
- win7explorer占用cpu过高怎么解决 win7系统explorer占用cpu高如何修复
- win7cpu占用终极解决方案 win7系统cpu占用率过高如何解决
- 电脑物理内存占用过高怎么办win7 win7物理内存占用率高如何解决
- win7怎么释放运行内存 win7内存占用率高怎么解决
- win7物理内存占用过高怎么办 win7物理内存占用高如何处理
- w7的system占用硬盘高怎么回事 system磁盘占用率高win7如何解决
- win7 svchost占用内存过高什么原因 win7 svchost.exe占用cpu过高怎么处理
- win7访问win10共享文件没有权限怎么回事 win7访问不了win10的共享文件夹无权限如何处理
- win7发现不了局域网内打印机怎么办 win7搜索不到局域网打印机如何解决
- win7访问win10打印机出现禁用当前帐号如何处理
- win7发送到桌面不见了怎么回事 win7右键没有发送到桌面快捷方式如何解决
- win7电脑怎么用安全模式恢复出厂设置 win7安全模式下恢复出厂设置的方法
- win7电脑怎么用数据线连接手机网络 win7电脑数据线连接手机上网如何操作
热门推荐
win7教程推荐
- 1 win7每次重启都自动还原怎么办 win7电脑每次开机都自动还原解决方法
- 2 win7重置网络的步骤 win7怎么重置电脑网络
- 3 win7没有1920x1080分辨率怎么添加 win7屏幕分辨率没有1920x1080处理方法
- 4 win7无法验证此设备所需的驱动程序的数字签名处理方法
- 5 win7设置自动开机脚本教程 win7电脑怎么设置每天自动开机脚本
- 6 win7系统设置存储在哪里 win7系统怎么设置存储路径
- 7 win7系统迁移到固态硬盘后无法启动怎么解决
- 8 win7电脑共享打印机后不能打印怎么回事 win7打印机已共享但无法打印如何解决
- 9 win7系统摄像头无法捕捉画面怎么办 win7摄像头停止捕捉画面解决方法
- 10 win7电脑的打印机删除了还是在怎么回事 win7系统删除打印机后刷新又出现如何解决
