win7摄像头拍照就停止工作怎么办 win7电脑摄像头拍照就停止运行修复方法
如今大部分用户使用win7笔记本电脑都有内置摄像头功能,可以实现拍照录像等功能,满足用户的日常需求,然而近日有用户在win7电脑上打开摄像头进行拍照时,却出现了停止工作的提示,对此win7摄像头拍照就停止工作怎么办呢?下面就是有关win7电脑摄像头拍照就停止运行修复方法。
具体方法如下:
1、在桌面上右键“计算机”选择“管理”。
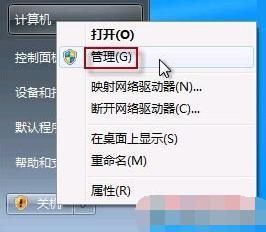
2、在“计算机管理”窗口左边一栏,点“设备管理器”。然后,从右边栏中找到“图像设备”,点开,在摄像头设备上右键鼠标,选择“属性”。
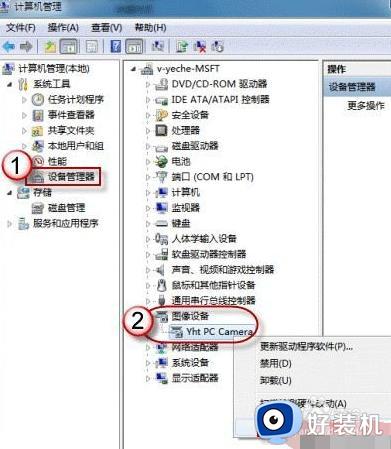
3、在“驱动程序”选项卡上,单击“驱动程序详细信息”,可以看到.exe 文件的详细路径(通常位于系统盘 Windows 文件夹下,即:“C:WINDOWS”目录)。
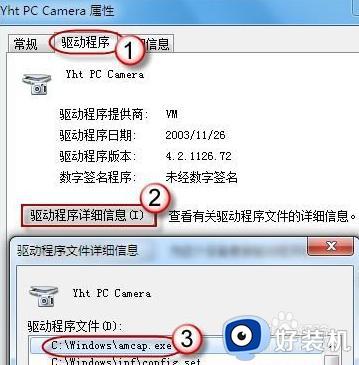
4、在C盘中,循路径找到这个程序文件,右键鼠标,选择“创建快捷方式”,存放到桌面上。
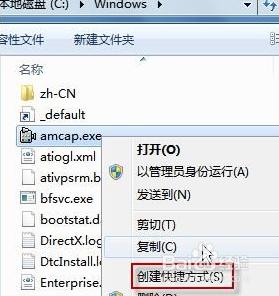
5、回到桌面,右键单击快捷方式,“复制”。然后打开如下文件夹:
C:用户“当前用户名”\Appdata\Roaming\Microsoft\Windows\Network shortcuts
(AppData 是隐藏文件夹。如果看不到,请点击“组织”-〉“文件夹和搜索选项”。在“查看”选项卡上点选“显示隐藏的文件、文件夹和驱动器”。)
为了方便,大家可以直接把以下路径复制到地址栏,按回车直达:
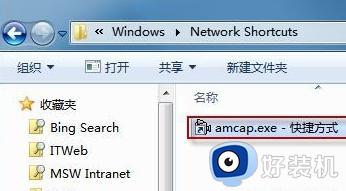
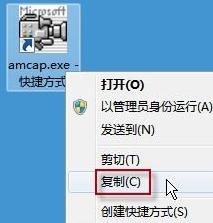
6、打开“计算机”,现在就可以了。
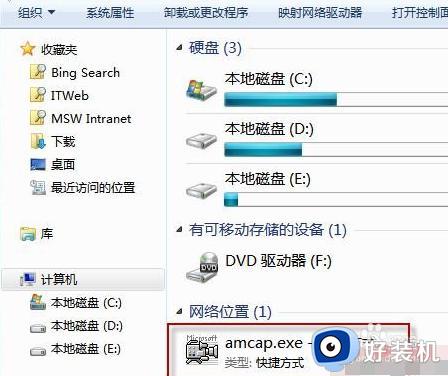
以上就是小编教大家的win7电脑摄像头拍照就停止运行修复方法了,有遇到相同问题的用户可参考本文中介绍的步骤来进行修复,希望能够对大家有所帮助。
win7摄像头拍照就停止工作怎么办 win7电脑摄像头拍照就停止运行修复方法相关教程
- win7系统摄像头无法捕捉画面怎么办 win7摄像头停止捕捉画面解决方法
- win7笔记本怎么打开摄像头拍照 win7如何打开电脑摄像头拍照
- win7怎样打开电脑摄像头拍照 win7电脑怎么打开摄像头拍摄
- win7电脑安了罗技摄像头如何用摄像头拍照
- win7笔记本自带摄像头黑屏修复方法
- win7电脑摄像头被占用无法使用相机怎么办
- win7怎么打开摄像头 win7如何打开摄像头
- win732怎么添加摄像头图标 win7 32位摄像头图标如何调出来
- win7笔记本调出摄像头打不开解决方法
- win7怎么打开摄像头 win7系统怎么调出照相机
- win7访问win10共享文件没有权限怎么回事 win7访问不了win10的共享文件夹无权限如何处理
- win7发现不了局域网内打印机怎么办 win7搜索不到局域网打印机如何解决
- win7访问win10打印机出现禁用当前帐号如何处理
- win7发送到桌面不见了怎么回事 win7右键没有发送到桌面快捷方式如何解决
- win7电脑怎么用安全模式恢复出厂设置 win7安全模式下恢复出厂设置的方法
- win7电脑怎么用数据线连接手机网络 win7电脑数据线连接手机上网如何操作
win7教程推荐
- 1 win7每次重启都自动还原怎么办 win7电脑每次开机都自动还原解决方法
- 2 win7重置网络的步骤 win7怎么重置电脑网络
- 3 win7没有1920x1080分辨率怎么添加 win7屏幕分辨率没有1920x1080处理方法
- 4 win7无法验证此设备所需的驱动程序的数字签名处理方法
- 5 win7设置自动开机脚本教程 win7电脑怎么设置每天自动开机脚本
- 6 win7系统设置存储在哪里 win7系统怎么设置存储路径
- 7 win7系统迁移到固态硬盘后无法启动怎么解决
- 8 win7电脑共享打印机后不能打印怎么回事 win7打印机已共享但无法打印如何解决
- 9 win7系统摄像头无法捕捉画面怎么办 win7摄像头停止捕捉画面解决方法
- 10 win7电脑的打印机删除了还是在怎么回事 win7系统删除打印机后刷新又出现如何解决
