win10更新后c盘爆满的解决方法 win10更新完c盘突然满了怎么办
更新时间:2023-06-07 11:40:00作者:zheng
我们平时在使用win10电脑的时候经常会接收到win10系统的更新通知,一般来说系统在更新之后不会出现什么太大的问题,但是有些用户在更新了win10操作系统之后却发现电脑的c盘突然爆满了,这该怎么办呢?今天小编就教大家win10更新后c盘爆满的解决方法,如果你刚好遇到这个问题,跟着小编一起来操作吧。
推荐下载:win10免费
方法如下:
1、首先,在桌面打开此电脑(我们平时的“我的电脑“)
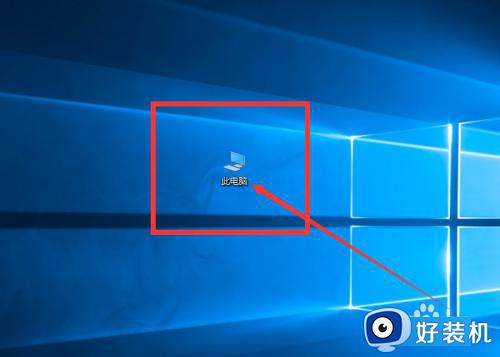
2、这时我们会发现C盘50GB的内存只剩下20多G了,这是因为更新WIN10的原因
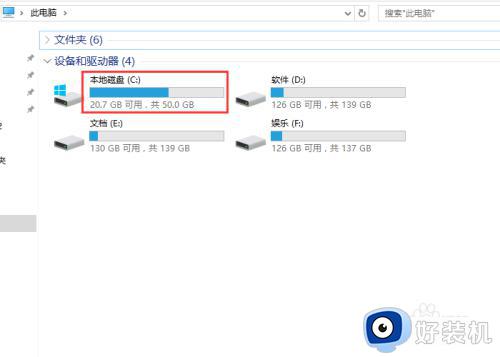
3、确定上述情况后,右键单击C盘——属性
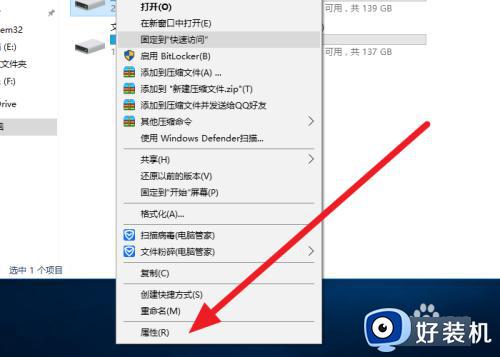
4、在常规中这个选项中,点击磁盘清理
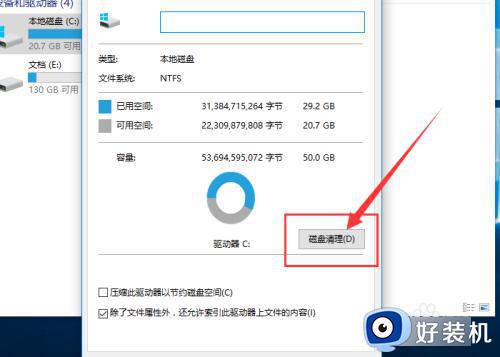
5、点击——系统清理文件
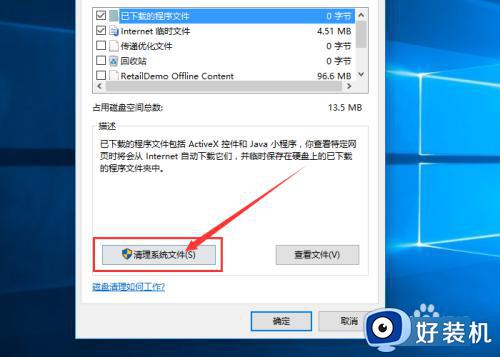
6、因为更新文件占得内存比较大,所以这个页面时间会长一点,请耐心等待一会
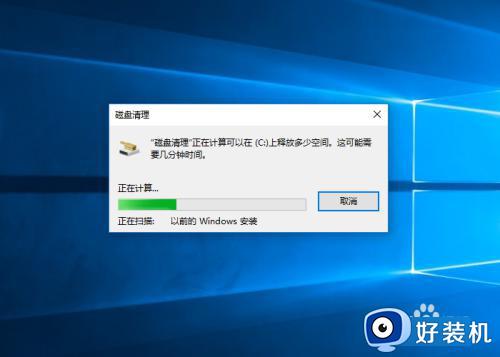
7、把Windows ESD 安装文件、临时 Windows 安装文件和以前的Windows 安装前面的对勾打上
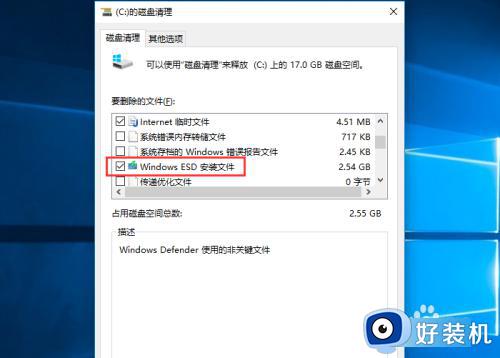
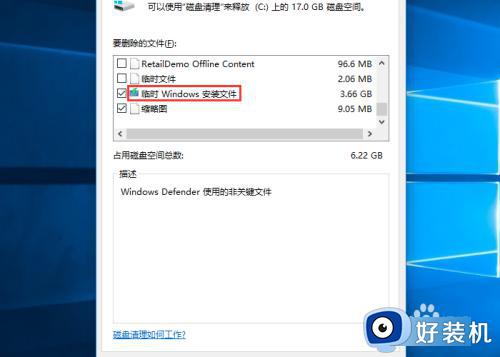
8、点击右下角的确定按钮,这是会弹出来个消息框,然后再点击删除文件
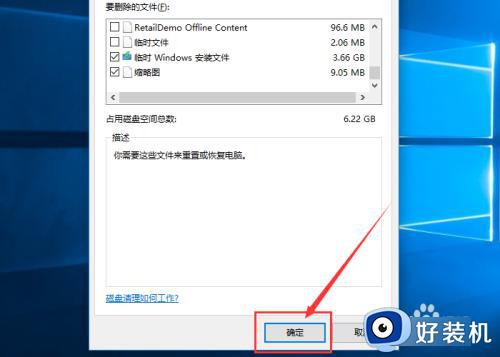
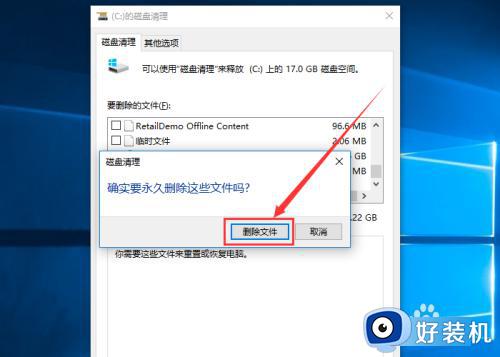
9、因为是删除更新文件,所以系统会进行提示,点击——是
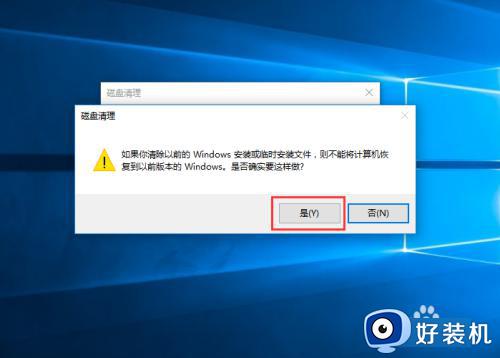
10、删除之后,你会发现电脑快了很多,C盘内存也增加了10多GB
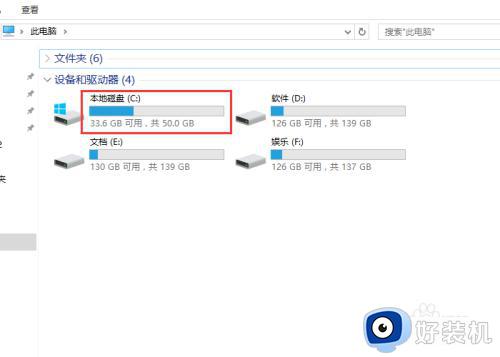
以上就是关于win10更新后c盘爆满的解决方法的全部内容,还有不懂得用户就可以根据小编的方法来操作吧,希望能够帮助到大家。
win10更新后c盘爆满的解决方法 win10更新完c盘突然满了怎么办相关教程
- win10更新会占用c盘内存怎么办 win10系统更新后c盘满了解决方法
- win10c盘突然爆满怎么清理 win10清理C盘的三种方法介绍
- win10更新失败并提示C盘满了如何解决 win10更新失败并提示C盘满了的解决方法
- win10更新c盘越来越小怎么办 win10更新后c盘容量变小解决方法
- win10 c盘突然满了如何解决 win10c盘红色爆满怎么处理
- win10C盘爆满变红什么原因 win10C盘爆满变红的两种解决方法
- w10电脑突然只剩下c盘了怎么办 w10电脑突然只剩c盘解决方法
- win10硬盘分区c盘大小调整图文教程 win10如何重新分配c盘容量
- 电脑win10c盘变红满了怎么清理 win10系统C盘变红的六种解决方法
- win10电脑c盘满了如何转移到d盘 win10 c盘满了转移d盘的方法
- win10拼音打字没有预选框怎么办 win10微软拼音打字没有选字框修复方法
- win10你的电脑不能投影到其他屏幕怎么回事 win10电脑提示你的电脑不能投影到其他屏幕如何处理
- win10任务栏没反应怎么办 win10任务栏无响应如何修复
- win10频繁断网重启才能连上怎么回事?win10老是断网需重启如何解决
- win10批量卸载字体的步骤 win10如何批量卸载字体
- win10配置在哪里看 win10配置怎么看
win10教程推荐
- 1 win10亮度调节失效怎么办 win10亮度调节没有反应处理方法
- 2 win10屏幕分辨率被锁定了怎么解除 win10电脑屏幕分辨率被锁定解决方法
- 3 win10怎么看电脑配置和型号 电脑windows10在哪里看配置
- 4 win10内存16g可用8g怎么办 win10内存16g显示只有8g可用完美解决方法
- 5 win10的ipv4怎么设置地址 win10如何设置ipv4地址
- 6 苹果电脑双系统win10启动不了怎么办 苹果双系统进不去win10系统处理方法
- 7 win10更换系统盘如何设置 win10电脑怎么更换系统盘
- 8 win10输入法没了语言栏也消失了怎么回事 win10输入法语言栏不见了如何解决
- 9 win10资源管理器卡死无响应怎么办 win10资源管理器未响应死机处理方法
- 10 win10没有自带游戏怎么办 win10系统自带游戏隐藏了的解决办法
