win7华硕笔记本如何连接蓝牙鼠标
许多用户在使用win7华硕笔记本电脑办公时,通常都会采用带有无线蓝牙功能的鼠标,连接方便的同时也呢个随时更换办公场地,不过至今仍有许多用户不清楚蓝牙鼠标连接win7笔记本电脑的方式,对此win7华硕笔记本如何连接蓝牙鼠标呢?下面小编就来告诉大家设置方法。
推荐下载:系统之家win7纯净版
具体方法:
1、一般蓝牙鼠标有蓝牙标识,鼠标底部有连接按钮、开关


2、确保电脑有蓝牙功能,检测方法:计算机图片上点右键,点属性,打开“设备管理器”,里面有如图所示的蓝牙标识,表示有蓝牙功能。
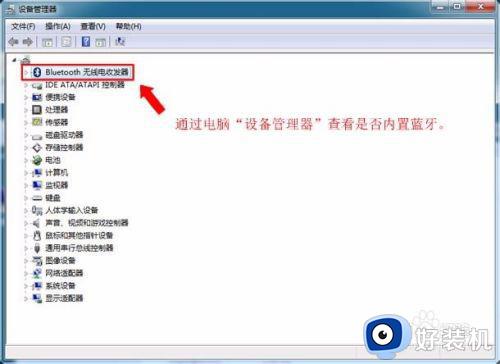
3、如电脑无蓝牙功能,则需要额外购置蓝牙适配器,加上第三方蓝牙连接软件,可以实现与蓝牙鼠标的连接。
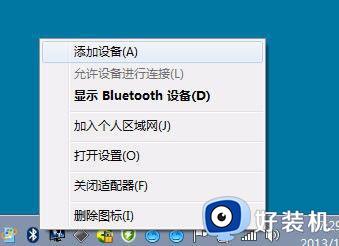
情况一、电脑有内置蓝牙
1、将鼠标光标移到电脑右下角蓝牙图标上,点击鼠标右键,有如图所示菜单,单击选择“添加设备”后会弹出“添加设备”面板。
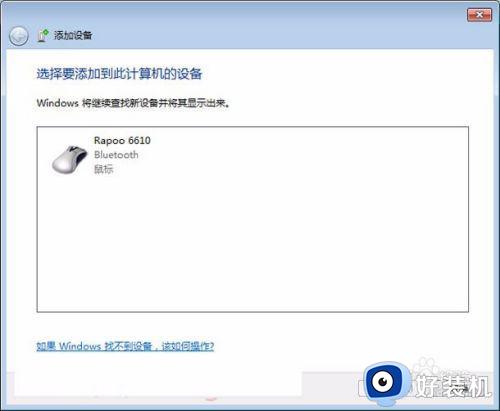
2、“添加设备”面板弹出后,打开蓝牙鼠标开关,按住蓝牙连接按钮,直到蓝牙连接指示灯闪耀,表示进入到蓝牙配对状态,表示可以被搜索。(注:一般指示灯位置鼠标底部或正面;部分品牌蓝牙鼠标无指示灯;)

3、“设备面板”搜索框中显视被搜索到的蓝牙产品,单击之选中,单击右下角“下一步”,则进入自动连接过程。
4、自动连接时,电脑右下角会有如图所示提示。
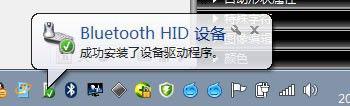
5等待它安装完成,可以正常使用了
情况二、电脑使用蓝牙适配器
1、若电脑无内置蓝牙,想使用蓝牙鼠标,也是可以的,只要额外购买一个蓝牙适配器,蓝牙适配器分为:普通版本1.0、2.0版、3.0版、4.0版本,一般版本越高,表示信道带宽越大,性能越强,兼容性也相对更强,同时与多个蓝牙设备连接的性能也越强。对于蓝牙鼠标来说,通信量一像蓝牙耳机那么大,2.0及以上的版本蓝牙适配器完全够用。

2、有了蓝牙适配器,还需要在电脑中安装一个蓝牙驱动连接软件

3、将蓝牙适配器插入电脑USB接口,将下载“千月”后安装,完成后重启动电脑
4、把蓝牙鼠标开关打开,按钮连接按钮,直到鼠标上蓝牙配对指示灯闪耀,即表示进入到可被搜索到的蓝牙配对状态
5、打开“千月”,在界面中心圆标上单击鼠标右键,在弹出菜单上单击“搜索设备”。
6、稍等一会,软件界面上会出现鼠标的图标,在鼠标图标上单击右键,单击选择“配对”菜单,稍等片刻,即连接成功。
上述就是关于win7华硕笔记本连接蓝牙鼠标设置方法了,还有不清楚的用户就可以参考一下小编的步骤进行操作,希望能够对大家有所帮助。
win7华硕笔记本如何连接蓝牙鼠标相关教程
- win7系统如何连接蓝牙鼠标 win7笔记本电脑连接蓝牙鼠标教程
- win7笔记本连蓝牙鼠标详细步骤 笔记本win7怎么连接蓝牙鼠标
- win7笔记本连接蓝牙鼠标搜索不到设备如何处理
- win7华硕笔记本触摸屏怎么开 华硕笔记本win7触摸板在哪里开启
- win7笔记本连上蓝牙鼠标不能用怎么办 win7连接蓝牙鼠标不能用如何修复
- win7笔记本配置蓝牙鼠标搜索不到设备如何处理
- win7笔记本蓝牙在哪里 笔记本电脑win7怎么打开蓝牙
- 笔记本电脑win7蓝牙在哪里打开 笔记本win7蓝牙如何打开
- Win7添加蓝牙鼠标的步骤 Win7如何连接蓝牙鼠标
- win7如何连接蓝牙鼠标 win7电脑怎么连接蓝牙鼠标
- win7访问win10共享文件没有权限怎么回事 win7访问不了win10的共享文件夹无权限如何处理
- win7发现不了局域网内打印机怎么办 win7搜索不到局域网打印机如何解决
- win7访问win10打印机出现禁用当前帐号如何处理
- win7发送到桌面不见了怎么回事 win7右键没有发送到桌面快捷方式如何解决
- win7电脑怎么用安全模式恢复出厂设置 win7安全模式下恢复出厂设置的方法
- win7电脑怎么用数据线连接手机网络 win7电脑数据线连接手机上网如何操作
热门推荐
win7教程推荐
- 1 win7每次重启都自动还原怎么办 win7电脑每次开机都自动还原解决方法
- 2 win7重置网络的步骤 win7怎么重置电脑网络
- 3 win7没有1920x1080分辨率怎么添加 win7屏幕分辨率没有1920x1080处理方法
- 4 win7无法验证此设备所需的驱动程序的数字签名处理方法
- 5 win7设置自动开机脚本教程 win7电脑怎么设置每天自动开机脚本
- 6 win7系统设置存储在哪里 win7系统怎么设置存储路径
- 7 win7系统迁移到固态硬盘后无法启动怎么解决
- 8 win7电脑共享打印机后不能打印怎么回事 win7打印机已共享但无法打印如何解决
- 9 win7系统摄像头无法捕捉画面怎么办 win7摄像头停止捕捉画面解决方法
- 10 win7电脑的打印机删除了还是在怎么回事 win7系统删除打印机后刷新又出现如何解决
